
Je hoeft geen nerd te zijn om van een foto een potloodtekening te maken. Met de gratis tool GIMP kun je elke afbeelding gemakkelijk omzetten in een potloodtekening. Hier is hoe.
Download en installeer allereerst GIMP, de krachtigste gratis afbeeldingseditor op deze planeet.
Volg nu deze eenvoudige stappen.
Stap 1 – Open GIMP en klik vervolgens op bestand -> Openen om de afbeelding in de tool te importeren.
Stap 2 – Druk op CTRL + L om het lagenvenster aan de rechterkant te openen.
U kunt ook klikken op Windows – > Dockbare dialogen – > Lagen.
Stap 3 – Maak nu nog twee dubbele lagen door twee keer op het pictogram te klikken zoals weergegeven.
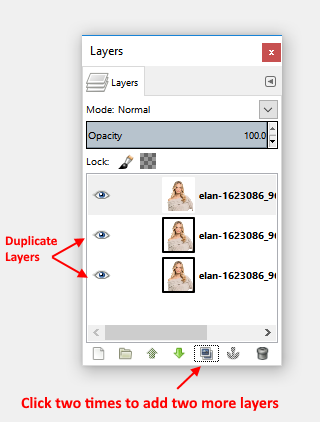
Stap 4 – Klik op de eerste laag om deze te selecteren en klik vervolgens op Kleuren – > Tintverzadiging.
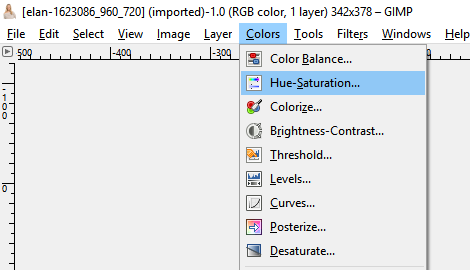
Stap 5 – Sleep vervolgens de schuifregelaar voor verzadiging naar -100 zoals weergegeven en druk op OK.
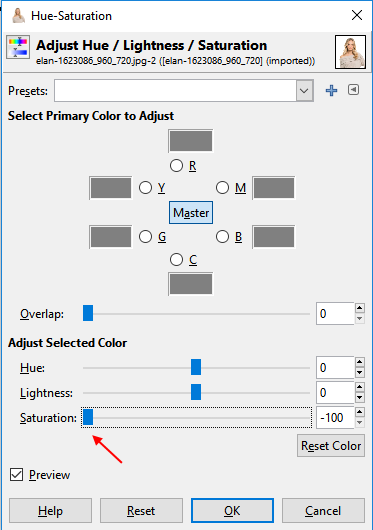
Stap 6 – Selecteer vervolgens opnieuw de eerste laag en verander de modus van normaal naar verzadiging uit de vervolgkeuzelijst.
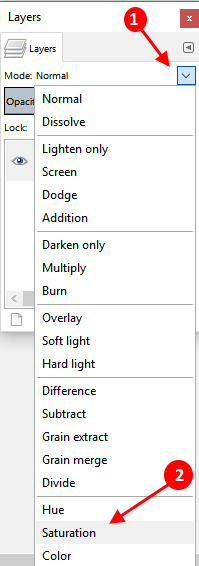
Stap 7 – Klik nu en selecteer de tweede laag.

en verander dan de modus in ontwijken.

Stap 8 – Nu, kies Kleuren -> Omkeren

Stap 9 – Ga nu naar Filters – > Vervagen – > Gaussiaans vervagen.
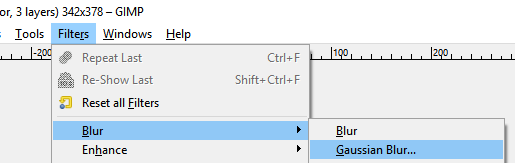
en kies de straal tot een gewenst niveau.

Tip: - Mijn fotoresolutie was 327 * 230 en ik kies 10 als de vervagingsradius in zowel horizontale als verticale velden. Afhankelijk van uw resolutie kunt u het gewenste vervagingseffect kiezen.
U kunt verschillende vervagingsradiussen kiezen, zoals 10, 15, 20, 25, 30 enzovoort en kijken welke in die stap het beste resultaat oplevert. Om het effect ongedaan te maken, drukt u gewoon op ctrl + z en kiest u vervolgens een andere vervagingsradius door naar Filters -> Blur -> Gaussiaans vervagen te gaan
Stap 10 – Klik nu op en selecteer de derde afbeelding en ga dan naar kleuren -> niveaus.
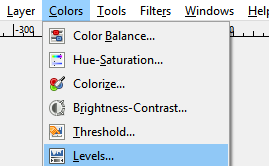
Sleep nu de middelste en laatste driehoekige schuifregelaars naar verschillende posities en kijk welke het beste resultaat geven van je potloodschets.

Als u tevreden bent, drukt u op ok. Exporteer nu het resulterende bestand door naar bestand -> Exporteren als te gaan.
Voila! Je bent klaar. U hebt zojuist een potloodschetsafbeelding van uw afbeelding gemaakt. Dus, hier is hoe je je afbeelding gemakkelijk hebt geconverteerd naar een potloodschetsafbeelding.


