Windows 11 heeft een nieuw type thema dat speciaal is ontworpen voor gebruikers die gevoelig zijn voor kleuren. Dit is het nieuwe 'Contrast-thema' (het werd genoemd als 'Hoog contrast' in Windows 10), dat uw machine een nieuw uiterlijk kan geven. Er zijn vier verschillende vooraf gedefinieerde contrastthema's op Windows 11, maar u kunt uw eigen contrastthema bewerken en maken.
Wat is een contrastthema?
De contrastthema's, zoals de naam al doet vermoeden, tonen sterk contrasterende kleuren die de zichtbaarheid van alle lijnen, teksten en afbeeldingen opfleuren. Contrastthema's gebruiken in feite meer uitgesproken, scherpe kleuren op een donkere, pikzwarte achtergrond om dingen meer te laten zien.
Er zijn in totaal vier verschillende thema's genaamd -
Aquatisch
Woestijn
Schemer
Nachtelijke hemel
Hoe het contrastthema AAN te zetten
U kunt het contrastthema heel eenvoudig inschakelen.
1. Open het venster Instellingen.
2. Klik vervolgens op de "Toegankelijkheid” instellingen in het linkerdeelvenster.
2. Klik in de instellingen voor ‘Toegankelijkheid’ op “
Contrasterende thema's” in het rechterdeelvenster.
2. Hier ziet u voorbeelden van alle vier de contrastthema's.
3. Klik gewoon op het vervolgkeuzepictogram en selecteer de contrastthema's.
4. Klik vervolgens op “Van toepassing zijn“.

U ziet het contrastthema op uw computer. Ook als u op de drukt Alt + Left Shift + Print Screen Print toetsen samen om contrastthema's in of uit te schakelen.
Bewerk en maak je eigen contrastthema
U kunt uw eigen contrastthema naar wens bewerken en maken.
1. Ga deze kant op -
Instellingen > Toegankelijkheid > Contractthema's
2. Klik aan de linkerkant op het vervolgkeuzepictogram en kies een thema uit de lijst.
3. Klik vervolgens op “Bewerk” om uw eigen aangepaste contrastthema te maken.

4. Nu heb je zes verschillende parameters (samen met hun kleuren) die je kunt aanpassen. Dit zijn - "Achtergrond“, “Tekst“, “hyperlink“, “Inactieve tekst“, “Geselecteerde tekst” en tot slot de “Knop tekst“.
5. Klik eenvoudig op de kleur van de parameter die u wilt wijzigen.
6. Selecteer vervolgens zorgvuldig de kleur van uw keuze en klik op “Gedaan“.*

7. Wijzig op deze manier de kleur van de specifieke parameter zoals u wilt.
8. Als u tevreden bent met de kleuren, klikt u op "Opslaan als" aan de onderkant.
9. Stel gewoon een naam in voor uw nieuwe aangepaste contrastthema en klik op "Opslaan en toepassen“.
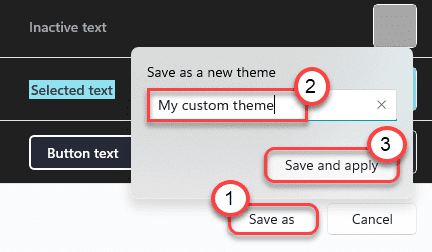
Wacht een paar seconden, Windows zal uw aangepaste thema toepassen.
Dat is het! Op deze manier kunt u uw eigen gepersonaliseerde contrastthema's maken op Windows 11.
[
*OPMERKING –
Kies de achtergrond en de tekstkleur zorgvuldig. Als u willekeurige kleuren kiest, zijn de lettertypen en teksten niet beter zichtbaar. We raden u aan heldere, contrasterende kleuren te kiezen om uw eigen unieke contrastthema te creëren.
]


