Veilige modus is een handige manier om conflicterende programma's te verwijderen of bepaalde dingen op te lossen wanneer u dit normaal niet kunt doen. Maar wat als u niet in de veilige modus kunt gaan en niet in het systeem kunt opstarten. Hier zijn de onderstaande stappen om in het systeem op te starten via de veilige modus als u het Windows-besturingssysteem niet normaal kunt openen.
Stappen om naar de veilige modus te gaan als u niet kunt opstarten (optioneel)
Opmerking: - Als u niet kunt opstarten in uw systeem, probeer dan naar het automatische reparatiescherm te gaan met behulp van de onderstaande stappen.
1. Uitschakelen jouw computer.
2. Dan, begin uw computer één keer met de aan/uit-knop.
Zodra er iets op het scherm verschijnt (meestal het logo van uw laptopfabrikant), houdt u de aan / uit-knop 5 seconden continu ingedrukt om uw apparaat geforceerd uit te schakelen.

3. Blijf dit proces herhalen (Geforceerd afsluiten en dan opnieuw beginnen) voor 2–3 keer totdat je het ziet Automatisch reparatiescherm.

4. Klik vervolgens op “Geavanceerde opties" in het volgende scherm.

5. Daarna moet u klikken op "Problemen oplossen“.
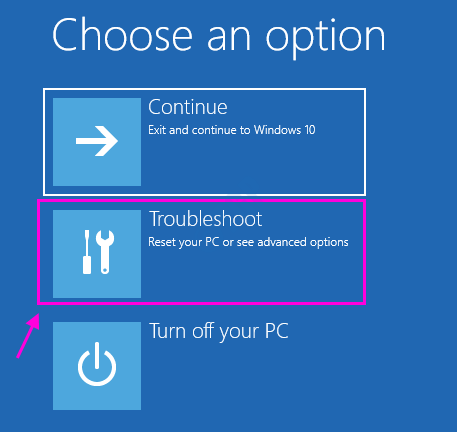
6. Klik vervolgens op de "Geavanceerde opties“.
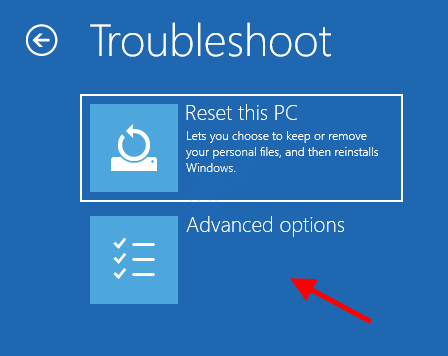
7. Om toegang te krijgen tot de “Opstartinstellingen", Klik erop.

8. Klik vervolgens op “Herstarten” om uw computer opnieuw op te starten in de veilige modus.

klik gewoon op "Problemen oplossen“.

6. Kies daarna de "Geavanceerde opties”-menu.
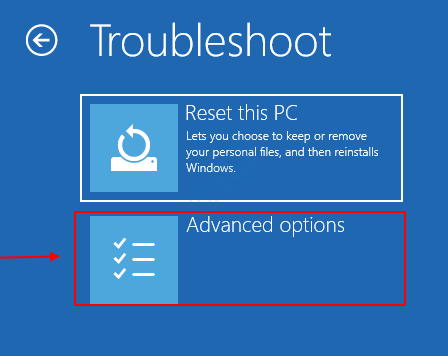
7. Klik eenvoudig op de "Opstartinstellingen“.
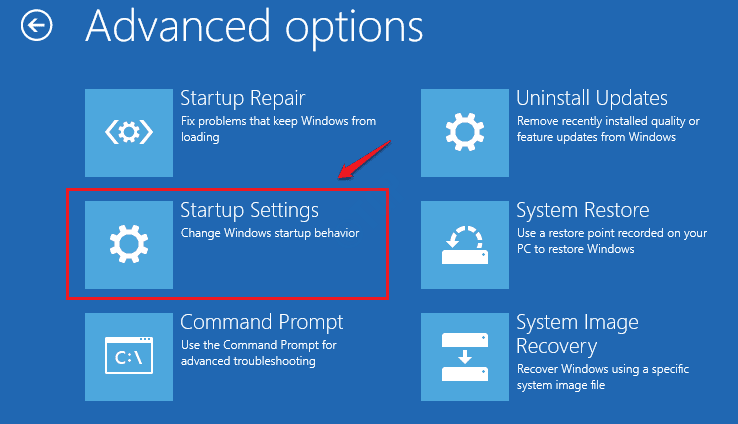
8. Om uw apparaat op de juiste manier opnieuw op te starten, klikt u ten slotte op "Herstarten“.

9. Hier vindt u verschillende mogelijkheden van opstarttypes.
10. Druk vervolgens op F4 van uw toetsenbord om de optie te selecteren die zegt "Veilige modus inschakelen“.

Binnenkort start uw computer op in de veilige modus. Zodra het zich in de veilige modus bevindt, volgt u de onderstaande stappen.


