Wordt de C-schijf rood weergegeven in de bestandsverkenner vanwege de zeer beperkte ruimte? Als de C-schijf minder dan 30-50 GB vrije ruimte bevat, wordt uw computer langzamer. De opstarttijd zal toenemen, u zult een aanzienlijke vertraging ondervinden, zelfs bij lichte taken. Volg deze eenvoudige instructies om het C-stuurprogramma op uw Windows 11-computer op te schonen.
Fix 1 - Gebruik het hulpprogramma Schijfopruiming
Het hulpprogramma Schijfopruiming wordt bij Windows geleverd om de ongewenste bestanden efficiënt van de schijven op te ruimen.
1. druk op Windows+R sleutels bij elkaar.
2. Daarna, schrijven dit commando en druk op Binnenkomen.
cleanmgr /lage schijf

De Schijfopruiming venster wordt geopend.
3. Wanneer de Schijfopruiming: schijfselectie venster verschijnt, klikt u op de "aandrijvingen:“.
4. Klik nu op de vervolgkeuzelijst en kies de "(C:)" rit.
4. Klik daarna op “Oke“.
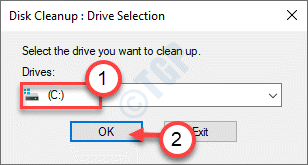
Wacht even totdat uw computer het aantal prullenbakbestanden heeft geanalyseerd.
5. Nu in de “Bestanden om te verwijderen:”-sectie, vinkt u alle vakjes één voor één aan.
6. Klik daarna op “Oke” om het opruimproces te starten.
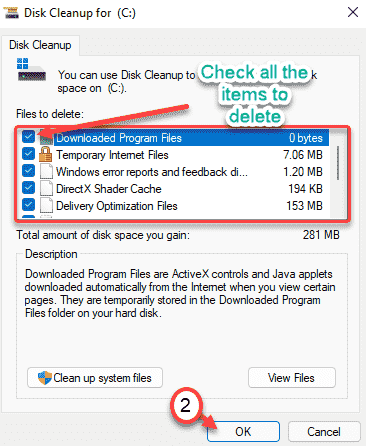
7. U zult een prompt zien waarin om uw toestemming wordt gevraagd om de items te verwijderen.
8. Klik gewoon op de "Verwijder bestanden” om die te verwijderen.

9. Open nu opnieuw het hulpprogramma voor het opschonen van schijven.
10. klik deze keer op systeembestanden opschonen.

11. selecteer C-schijf opnieuw.
12. selecteer bestanden zoals oude Windows-installaties en niet-nuttige kluis om deze keer systeembestanden te verwijderen.
13. Klik op OK om de bestanden te verwijderen.

Schijfopruiming verwijdert alle ongewenste bestanden van de C:-schijf.
Fix 2 - Reinig de temperatuur, prefetch-mappen
De map Temp bevat tijdelijke gegevens voor de applicaties, browsers die veel ruimte in beslag kunnen nemen.
1. Druk eerst op de Windows-toets samen met de 'R' toets.
2. Wanneer de Loop terminal verschijnt, schrijf "%temp%“. Klik gewoon op "Oke" en de Temp map zal verschijnen.

3. Klik op "Doorgaan met” als er een waarschuwingsbericht verschijnt.

4. Zodra de Temp map verschijnt, druk op ‘Ctrl+A' samen. Alle mappen en bestanden in de Temp map wordt geselecteerd.
5. Druk daarna op de ‘Verwijderen' toets om de. te legen Temp map.

6. Druk nu opnieuw op de Windows-toets+R sleutels bij elkaar.
7. Schrijf verder “tempen druk op Binnenkomen.

8. Verwijder alles in de map.
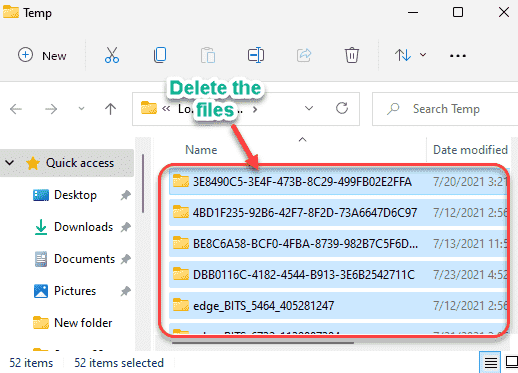
9. Als u klaar bent, drukt u op de Windows-toets+R toetsen weer.
10. Typ vervolgens "vooraf ophalenen druk op Binnenkomen.
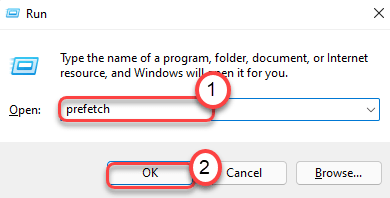
11. Selecteer alle inhoud in de map en druk op de 'Verwijderen' toets om alle inhoud te verwijderen.

Nadat u dit allemaal hebt gedaan, controleert u of dit de vrije ruimte op de lokale schijf C-schijf verbetert.
Fix 3 - Ruim de Prullenbak op
De Prullenbak bevat verwijderde bestanden uit uw Verkenner. Leeg de Prullenbak om ruimte te besparen.
1. Klik op het zoekpictogram en zoek naar “Prullenbak“.
2. Tik vervolgens op de "Prullenbak” uit de zoekresultaten om er toegang toe te krijgen.
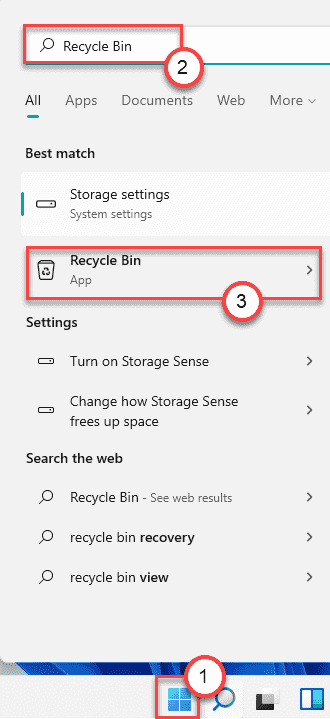
3. Zodra de Prullenbak is geopend, klikt u op "Lege prullenbak” om het te legen.
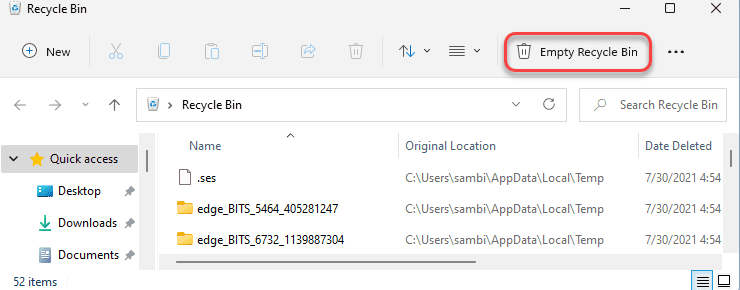
Hiermee worden alle bestanden, apps en gegevens uit de Prullenbak verwijderd. Controleer nu de vrije ruimte op uw systeem.
Fix 4 - Verwijder apps van de C-schijf
Als u grote apps van derden op uw Local Disk C-schijf hebt geïnstalleerd, voelt u mogelijk het probleem met de lage opslag.
1. Open het venster Instellingen.
2. Tik vervolgens op de "Apps” instellingen in het linkerdeelvenster.
3. Klik daarna op “Apps en functies’ van de linkerkant.

4. Vervolgens vindt u aan de rechterkant de lijst met apps.
5. Klik vervolgens op de "Sorteer op” en kies “Op maat” uit de vervolgkeuzelijst.
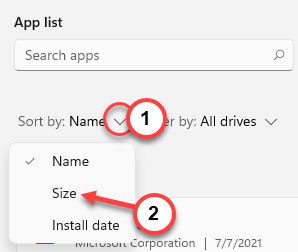
Hiermee worden de apps in aflopende volgorde gesorteerd op grootte.
6. Bovenaan de lijst vindt u de apps die het grootste deel van uw lokale schijf (C:) bevatten.
7. Klik gewoon op het pictogram met drie streepjes op de app die u wilt verwijderen en klik vervolgens op "Verwijderen” om het van uw apparaat te verwijderen.

Volg nu de eenvoudige instructies op uw scherm om de app van uw computer te verwijderen.
[
OPMERKING –
Probeer geen app van derden te installeren op de lokale schijf (C:). Installeer die op andere partities om veel ruimte op de C-schijf te besparen.
]
Er zal geen onvoldoende vrije ruimte meer zijn in C: drive.


