Over het algemeen voegt u bij het maken van een PowerPoint-presentatie afbeeldingen in als achtergrond voor de dia's om hun esthetische uitstraling te verbeteren. Heb je ooit geprobeerd de achtergrondafbeelding transparant te maken in PowerPoint? Telkens wanneer u een afbeelding transparant maakt, helpt het om onnodige afleiding in de dia te voorkomen, zodat de lezers zich kunnen concentreren op het specifieke gebied van een afbeelding, helpt om bepaalde feiten, cijfers, pictogrammen, tekst, enz. op de voorgrond van de dia's te markeren en helpt afbeeldingen als watermerken voor dia's.
In dit artikel hebben we de stappen besproken om u te helpen bij het instellen van een transparante achtergrondafbeelding in PowerPoint.
Stappen voor eerdere versies vóór Office 2016
1. Open een nieuwe PowerPoint-presentatie.
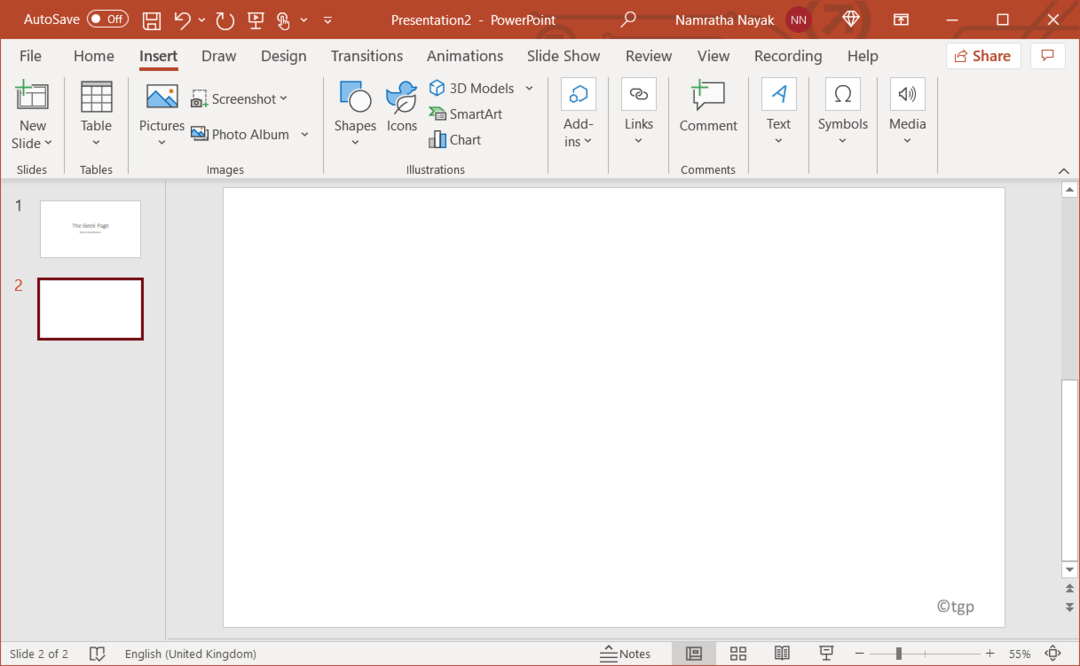
2. Ga naar de Invoegen menu. Selecteer Afbeeldingen en klik op een van de opties Afbeelding invoegen vanaf dit apparaat, stockfoto's of online afbeeldingen.

3. Selecteer je afbeelding en klik op Invoegen.

4. Zodra uw afbeelding op de dia is ingevoegd, klik met de rechtermuisknoperop en selecteer de optie Stuur naar terug.

5. Pas nu uw afbeelding aan de dia aan op basis van uw behoefte.
6. Selecteer de foto en druk op Ctrl + X om het te snijden. Het wordt nu opgeslagen op het klembord.
7. Klik met de rechtermuisknopop een leeg gebied op de dia en selecteer Achtergrond opmaken…

8. In het menu dat aan de rechterkant van uw scherm verschijnt, onder Vullen vink de optie aan Afbeelding of textuurvulling.
9. In Afbeeldingsbron, Klik op Klembord. De afbeelding is nu als achtergrond in uw dia ingevoegd.
10. In hetzelfde menu aan de rechterkant onder Textuur, je ziet een Transparantie schuifregelaar. Gebruik de schuifregelaar om het transparantieniveau aan te passen aan uw vereisten.
11. Als u deze transparante afbeelding als achtergrond voor alle dia's in uw presentatie wilt, klik dan op de Toepassen op alles knop aan de rechterkant.
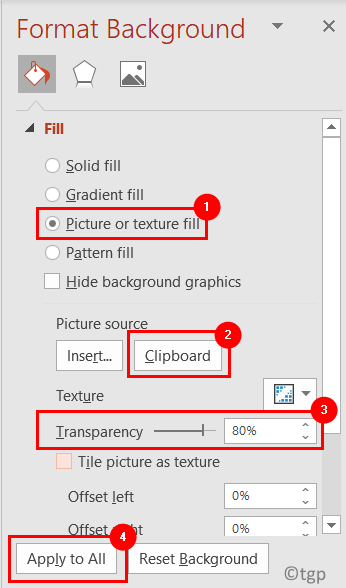
Stappen voor Microsoft Office 365 en Office 2016
De vorige stappen werken ook in de nieuwere Powerpoint-versies. Maar met Microsoft 365 en Office 2016 is er een nieuw functietabblad dat kan worden gebruikt om het transparantieniveau in te stellen.
1. Presteren Stappen 1 tot 5 zoals hierboven gegeven.
2. Als u nu de afbeelding selecteert, ziet u een Beeldformaat tabblad.
3. In de Aanpassen groep onder de Beeldformaat tabblad, klik op Transparantie.
4. Hier kunt u kiezen uit een van de vooraf ingestelde opties voor het gewenste transparantieniveau.
5. Of selecteer de Opties voor beeldtransparantie… onder Transparantie om het transparantieniveau aan te passen.

6. Afbeelding opmaken menu wordt nu aan de rechterkant geopend. Gebruik de Transparantie schuif onder Transparantie van afbeeldingen om de vereiste wijziging door te voeren.

Bedankt voor het lezen.
U moet nu PowerPoint-presentaties kunnen maken met een transparante achtergrondafbeelding.

