Windows 11 komt met veel elementaire veranderingen in de gebruikersinterface en esthetiek. Een van eenvoudigweg de cursor op uw taakbalk plaatsen, zonder ergens heen te gaan. Maar u kunt dit doen door uw register handmatig aan te passen. Volg gewoon de stappen die in dit artikel worden genoemd om uw taakbalk groter of kleiner te maken door simpelweg een enkele toets op uw computer aan te passen.
Hoe u uw taakbalk groter of kleiner kunt maken in Windows 11
U kunt de taakbalk naar wens aanpassen door deze stappen op uw computer uit te voeren.
1. Eerst moet u op de drukken Windows-toets+R sleutels bij elkaar.
2. Zodra de Run-terminal verschijnt, schrijft u "regediten druk op Binnenkomen.

WAARSCHUWING–
Als u het register wijzigt zonder te weten wat u doet, kan dit uw machine permanent blokkeren. We raden u daarom aan om elke keer dat u wijzigingen in het register aanbrengt een back-up te maken.
A. Nadat u de Register-editor hebt geopend, klikt u gewoon op de "Bestand” en tik vervolgens op “Exporteren” in de menubalk.
B. Bewaar deze back-up gewoon op een veilige, beschermde locatie.

Als er iets misgaat, kunt u het register eenvoudig in de oorspronkelijke staat herstellen.
3. Ga nu in het linkerdeelvenster hierheen -
Computer\HKEY_CURRENT_USER\Software\Microsoft\Windows\CurrentVersion\Explorer\Advanced\ "TaskbarSi"
4. Klik vervolgens aan de rechterkant met de rechtermuisknop op de spatie en klik op "Nieuw>“.
5. Klik daarna op “DWORD (32-bits) waarde“.

6. Nadat u deze nieuwe sleutel hebt gemaakt, geeft u de sleutel de naam "TaakbalkSi“.
7. Nu kan je Dubbelklik op deze nieuwe sleutel.

Hier zijn er drie verschillende grootte-opties die u kunt kiezen.
Klein => 0 Middel => 1 Groot => 2
U kunt de waarde van elke gewenste maat kiezen.
8. Kies vervolgens de ‘Hexadecimaal‘basissysteem.
9. Schrijf de waarde die is gekoppeld aan de grootte die we hierboven hebben gegeven in het vak 'Waardegegevens:' en klik op "Oke“.
(Voorbeeld- Als u de taakbalk 'Medium' wilt hebben, moet u schrijven "1“. )
10. Klik ten slotte op “Oke” om deze wijziging op te slaan.
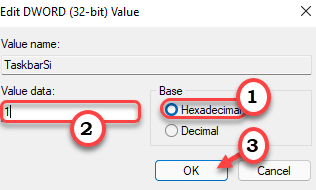
Zodra u dit hebt gedaan, sluit u gewoon de Register-editor en herstarten een keer uw computer.
Zo beheer je de taakbalk op je scherm.

