De meeste MS Excel-gebruikers zijn mogelijk de volgende fout tegengekomen wanneer u de matrixformule uit een cel probeert te verwijderen.
U kunt een deel van een array niet wijzigen
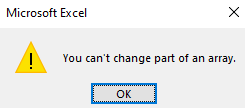
Dit kan erg vervelend zijn, omdat je de bestaande formule in die cel (degene die verkeerde waarden heeft) niet kunt verwijderen en ook niets nieuws aan die cel kunt toevoegen. Als je ernaar uitkijkt om dit probleem op te lossen, lees dan verder. In dit artikel zullen we eerst het probleem bespreken en vervolgens manieren vinden om het probleem op te lossen
Het probleem met voorbeeldgegevens begrijpen
1. Beschouw een tabel met voorbeeldgegevens zoals hieronder weergegeven. De Kosten kolom moet de waarde hebben die overeenkomt met Kosten per artikel*Aantal artikelen
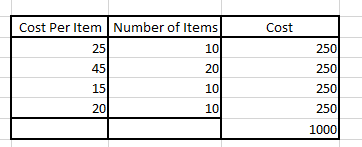
2.Maar zoals hierboven te zien is, heeft alleen de eerste invoer (25 *10=250) de juiste waarde. Alle andere waarden in de kolom Kosten bevatten verkeerde waarden.
3. Om de waarde uit de tweede rij (45*10=250) van de kostenkolom te corrigeren, klikt u op de cel zoals hieronder weergegeven en probeert u deze te verwijderen.
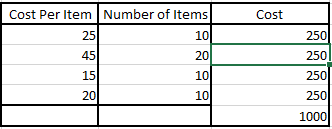
4. Een fout waarin staat: U kunt een deel van een array niet wijzigen is uitgestald. Dit bericht wordt weergegeven wanneer u een of alle andere cellen in de kostenkolom probeert te verwijderen.
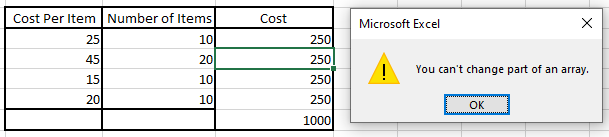
5. Stel dat u een paar cellen met de verkeerde waarde probeert te selecteren en ze vervolgens verwijdert, ziet u dezelfde fout
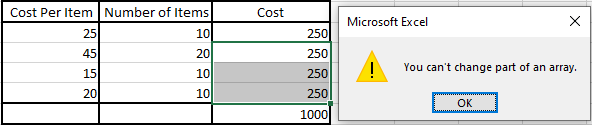
Deze waarde kan niet worden verwijderd of gewijzigd en de foutmelding blijft steeds opnieuw verschijnen.
Nu we het probleem hebben begrepen, kunnen we verschillende manieren vinden om dit probleem op te lossen.
De U kunt een deel van een array niet wijzigen
Stap 1: Klik op een van de cellen die u niet kunt verwijderen
Stap 2: Zorg ervoor dat u zich in het hoofdmenu bevindt in de Home tabblad
Stap 3: Van de Bewerken sectie, klik op Zoek en selecteer
Stap 4: Kies in de vervolgkeuzelijst Ga naar Speciaal
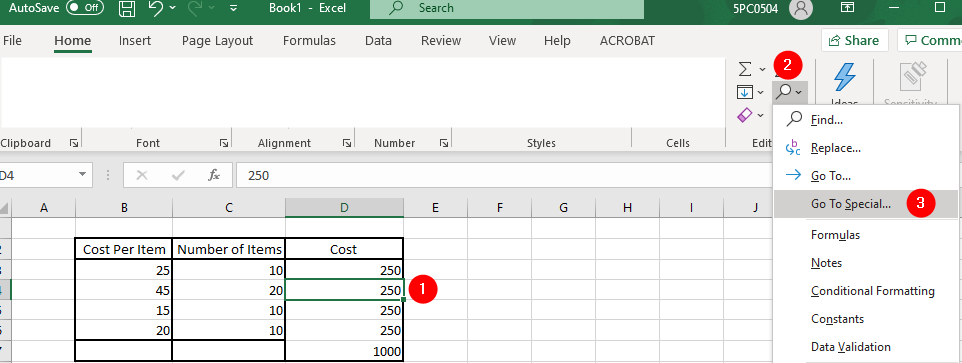
Stap 5: Klik in het geopende venster op de Huidige array
Stap 6: Klik op Oke
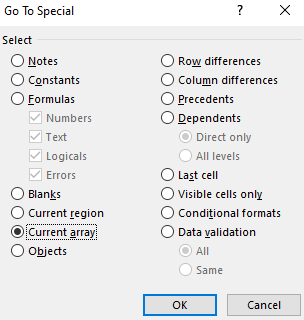
Stap 7: U kunt zien dat alle array-elementen die bij die array horen, zijn gemarkeerd zoals hieronder wordt weergegeven:
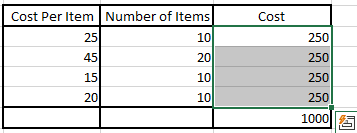
Stap 8: Verwijder alle cellen
Stap 9: Pas de formule opnieuw toe
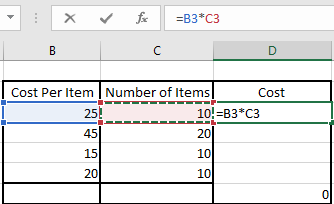
Stap 10: Beweeg de muis over het onderstaande punt. Er verschijnt een Plus-symbool. Slepen en neerzetten om de formule uit te breiden naar de vereiste rijen
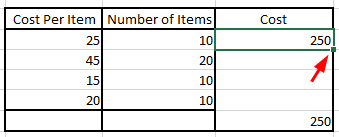
Stap 11: De tabel zou er als volgt uit moeten zien:
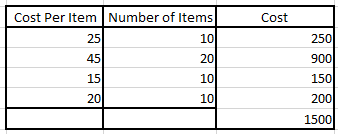
Dat is alles
We hopen dat dit artikel informatief is geweest. Bedankt voor het lezen.
Geef een reactie en laat ons weten of dit u heeft geholpen het probleem op te lossen.
Blijf op de hoogte voor meer tips en trucs.


