In MS Word is automatische nummering een functie die standaard is ingeschakeld in de toepassing voor het gemak van gebruikers. Met automatische nummering kunnen gebruikers de serienummers automatisch toevoegen aan de volgende regel nadat ze op de Enter-toets hebben gedrukt, bijvoorbeeld: - het maken van een lijst met dingen voor boodschappen of iets dergelijks. Maar soms gebeurt het dat sommige gebruikers de alinea's moeten aanpassen aan hun behoefte en misschien geen automatische nummering willen. Hiervoor moet u de automatische nummering in MS word uitschakelen. Laten we eens kijken hoe dit kan worden gedaan op uw Windows 11-pc.
Te volgen stappen om automatische nummering in MS Word te stoppen
Stap 1: Open eerst de MS-woord door te klikken Windows-logo en scroll naar beneden in de gegeven programmalijst en zoek naar Woord toepassing zoals hieronder weergegeven.

Stap 2: Klik vervolgens op Leeg document om te beginnen met.

Stap 3: In de onderstaande schermafbeelding ziet u een lijst met laptopmerken die één voor één zijn ingevoerd.
Na het indrukken van Binnenkomen toets, wordt de volgende regel automatisch genummerd zoals weergegeven.

Stap 4: Ga in deze stap naar Bestand.

Klik vervolgens op Opties zoals hieronder weergegeven.

Stap 5: Klik vervolgens op “Pdakbedekking” aan de linkerkant en klik vervolgens op “AutoCorrectie-opties“.

Stap 6: Zodra de AutoCorrectie-opties venster wordt geopend, klik op Automatisch opmaken terwijl u typt tabblad.
Ga vervolgens naar Toepassen terwijl je typt sectie hieronder, verwijder het vinkje bij Automatisch genummerde lijsten om de automatische nummering te stoppen.
U kunt ook het vinkje weghalen Automatische lijsten met opsommingstekens als u wilt voorkomen dat automatische lijsten met opsommingstekens worden weergegeven.
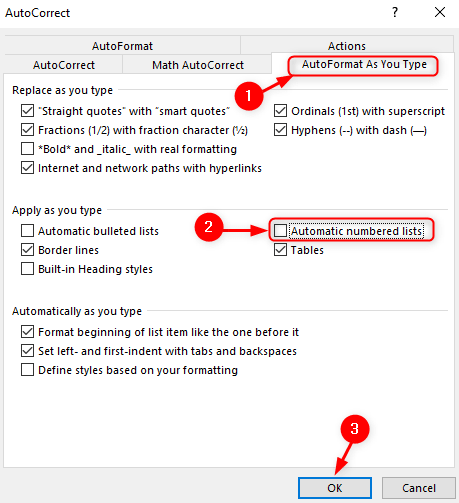
Dan, eindelijk Klik Oke.
Stap 7: Probeer nu opnieuw de lijst met dingen die u wilt te schrijven zonder automatische nummering bij het raken van de Binnenkomen sleutel zoals weergegeven in de onderstaande afbeelding.

Ik hoop dat dit artikel informatief was.
Bedankt voor het lezen. Laat hieronder reacties achter.


