Windows toont standaard de grootte van een bestand tegen de naam in Verkenner onder Details en Inhoudsweergaven. Als het echter om mappen gaat, is dit niet het geval. Om de grootte van een map te berekenen, moet de grootte van elk subbestand en elke submap worden berekend. Als dit voor elke afzonderlijke map wordt gedaan, heeft dit invloed op de prestaties van het systeem en wordt het daarom niet geïmplementeerd. Maar als u de grootte van een enkele map of zelfs meerdere mappen wilt vinden, zijn er zeker manieren om dit te doen.
In dit artikel leggen we in detail uit hoe u op een aantal zeer eenvoudige manieren snel de grootte van een enkele map of die van meerdere mappen kunt vinden.
Inhoudsopgave
Hoe de mapgrootte te vinden via muisaanwijzer
Dit is de eenvoudigste van alle methoden. Om de grootte van een map te vinden, hoeft u alleen maar:
beweeg je muis over de map waarvan u de maat wilt weten. In de toast-achtige pop-up die verschijnt, zal er een sectie zijn met de naam Maat, waarmee u de grootte van de map krijgt.
Hoe u de mapgrootte kunt vinden in het eigenschappenvenster van de Verkenner
Stap 1: Klik met de rechtermuisknop op de map waarvan u de grootte wilt vinden. Klik in het contextmenu met de rechtermuisknop op de Eigendommen optie.

Stap 2: Het mapeigenschappenvenster geeft u de grootte van de map, onder de sectie Maat.
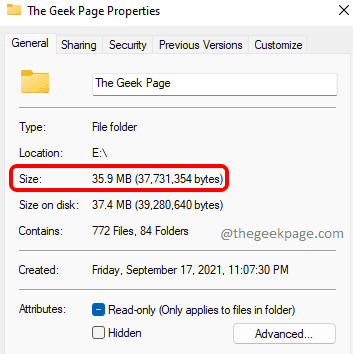
Hoe de mapgrootte te vinden met behulp van de opdrachtprompt
Stap 1: Allereerst, klik met de rechtermuisknop op de map waarvan u de grootte wilt vinden en klik vervolgens op Kopieer als pad optie uit het contextmenu met de rechtermuisknop.

Stap 2: Klik op de taakbalk op de Zoeken icoon.
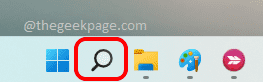
Stap 3: Begin typen in cmd en klik op de optie die zegt: Als administrator uitvoeren.
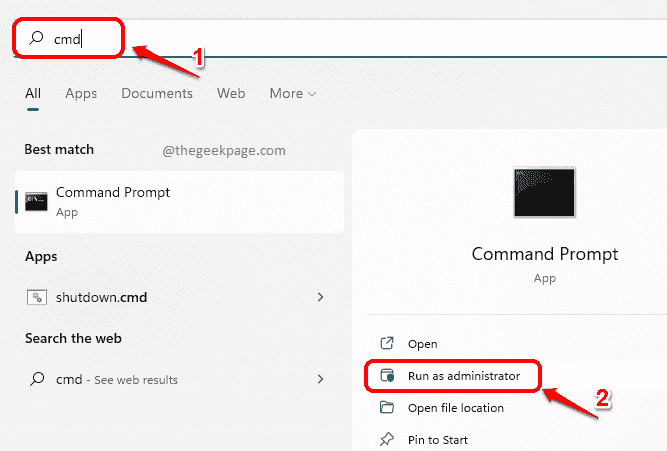
Stap 4: Wanneer de opdrachtprompt wordt geopend in de verhoogde modus, kopiëren plakken het volgende commando en druk op Binnenkomen toets.
dir/s
Opmerking: zorg ervoor dat u vervangen

Hoe de grootte van meerdere mappen te vinden
Stap 1: Ten eerste, selecteer alle mappen waarvan u de maat wilt weten. Zodra de mappen zijn geselecteerd, klik met de rechtermuisknop en klik op de Eigendommen optie.
Opmerking: u kunt meerdere mappen selecteren door: door de CTRL-toets ingedrukt te houden en vervolgens door op de mappen te klikken die u wilt selecteren.
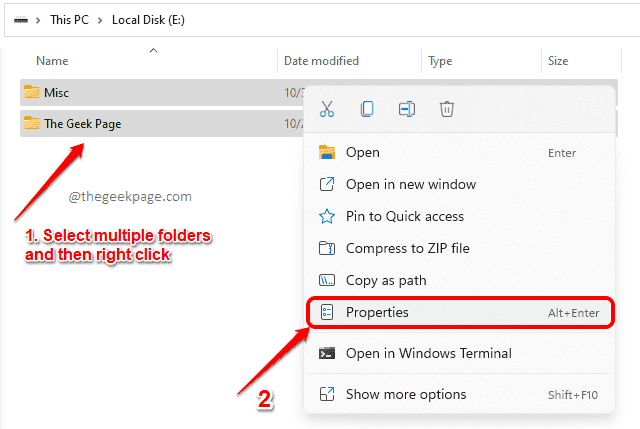
Stap 2: In het eigenschappenvenster kunt u de grootte vinden onder de sectie Maat zoals weergegeven in de onderstaande schermafbeelding.

Dat is het. Ik hoop dat je het artikel nuttig vond.


