Onze computer wordt onhandig met dubbele bestanden en het is een hele klus om dubbele bestanden handmatig te verwijderen. Windows biedt u niet de mogelijkheid om gemakkelijk dubbele bestanden te zoeken en te verwijderen. Er zijn veel softwaretools die dit werk voor u kunnen doen. Een daarvan is SearchMyFiles van NirSoft. Het is een eenvoudige en gemakkelijke tool die dubbele bestanden in Windows op een snellere manier kan verwijderen.
Met een verscheidenheid aan zoekopties om de gegevens te filteren, maakt SearchMyFiles het zoekproces eenvoudiger. U kunt zoeken met jokertekens. U kunt uw zoekopdracht verfijnen door bestandsextensies en mappen uit te sluiten. U kunt de aanmaak- en wijzigingstijden gebruiken om uw resultaten te verfijnen. Er zijn ook filters beschikbaar op basis van bestandsgrootte en inhoud. Door meerdere mappen te selecteren, kunt u in meerdere mappen tegelijk zoeken. Het is een klein, draagbaar stukje software dat u op een USB-station kunt plaatsen en gebruiken door het aan te sluiten. Zoekresultaten kunnen worden opgeslagen in XML-, CSV-, HTML- en tekstformaten. Laten we eens kijken hoe u dubbele bestanden in Windows kunt verwijderen/verwijderen met SearchMyFiles.
Opmerking: Jij kan downloaden de SearchMyFiles-software van de officiële website van NirSoft hier.
Stappen om dubbele bestanden te verwijderen met SearchMyFiles:
Stap 1: Dubbelklik op de applicatie SearchMyFiles om deze te openen.
Stap 2: Behoud in het venster Zoekopties de instellingen zoals in de onderstaande afbeelding. U kunt meerdere mappen selecteren in de optie Basismappen, zodat u deze actie voor meerdere mappen tegelijk kunt uitvoeren.
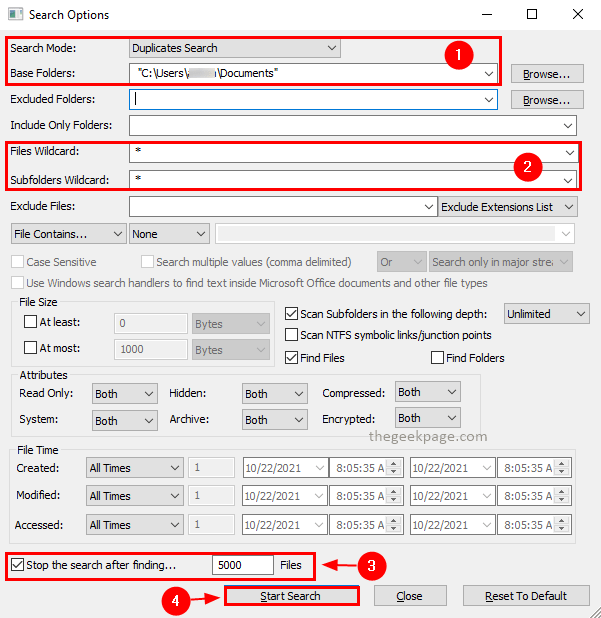
Opmerking: het is het beste om de Stop het zoeken na het vinden selectievakje is geselecteerd en gebruik 5000 als waarde. Dit is om te voorkomen dat de tool traag wordt als gevolg van de verwerking van grote bestanden. Als er veel bestanden zijn, is het ook moeilijk om de resultaten te bekijken en actie te ondernemen.
Stap 3: Zodra de zoekopties zijn ingesteld, klikt u op Start met zoeken.
Stap 4: Na voltooiing van de zoekopdracht worden de resultaten weergegeven in het venster met zoekresultaten.
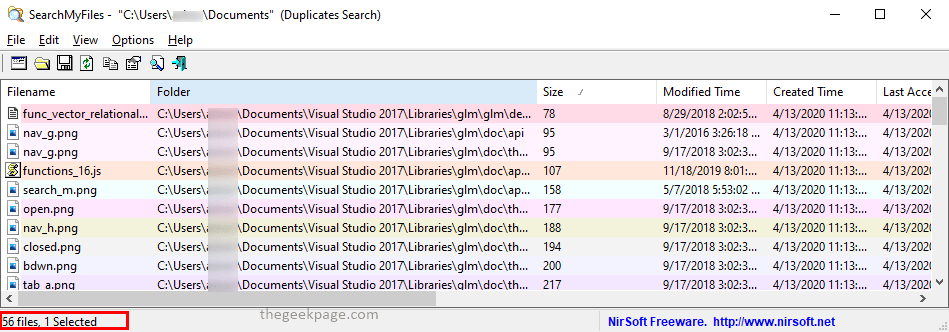
Stap 5: U kunt naar de Opties menu en klik op Dubbele zoekopties en selecteer Alleen dubbele bestanden weergeven in het contextmenu.
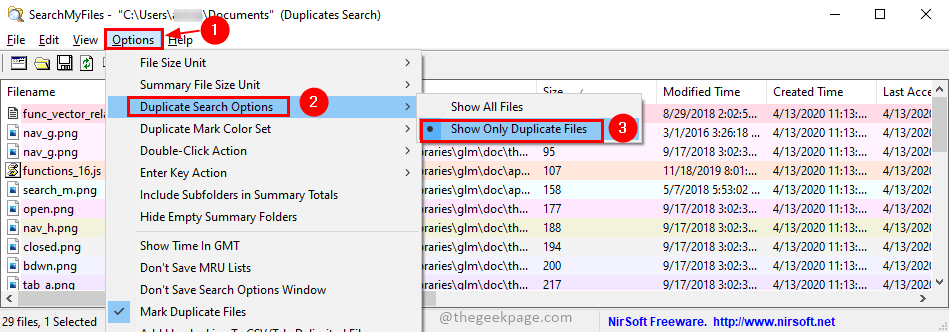
Stap 6: Nu toont het resultaat alleen de dubbele bestanden. Je kunt ze allemaal selecteren door op. te drukken Ctrl+A. U kunt ze nu verwijderen door op de te drukken Verwijderen key (Bestanden worden naar de prullenbak verplaatst) of Shift+Verwijderen sleutels (Bestanden worden permanent verwijderd). druk op Ja in de bevestigingspop-up om door te gaan met de actie.
Dat is alles! Nu heb je geen dubbele bestanden. Alle dubbele bestanden worden gratis verwijderd door SearchMyFiles met eenvoudige stappen. Als je dit artikel nuttig vindt, laat dan hieronder een reactie achter. Bedankt voor het lezen.


