Google Spreadsheets is een van de services die Google voor hun gemak aan de gebruikers heeft geïntroduceerd. Deze spreadsheet is een vrij beschikbare, webgebaseerde editor met ingebouwde formules voor de cellen, grafieken en andere opmaakopties waardoor uw gegevens er netjes uitzien. Soms, als u veel cellen hebt bewerkt en de gegevensgeschiedenis van de cellen niet meer weet, is het een moeilijke situatie. Maar er is een nieuw geïntroduceerde optie om uw bewerkingsgeschiedenis van de cellen in de spreadsheet te controleren. Laten we in dit artikel bekijken hoe u de bewerkingsgeschiedenis van cellen in Google Spreadsheets kunt bekijken.
Hoe de bewerkingsgeschiedenis van cellen in Google Spreadsheets te bekijken
Stap 1: Open het opgeslagen Google-blad van uw schijf waarvan u de celgeschiedenis zoekt.
Stap 2: Nadat het Google-blad is geopend, klikt u op de cel zoals hieronder weergegeven.
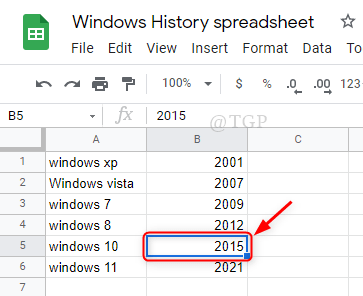
Stap 3: Klik vervolgens met de rechtermuisknop op de geselecteerde cel.

Stap 4: Wanneer u op Bewerkingsgeschiedenis weergeven klikt, verschijnt er een klein venster naast de cel.
Dit kleine venster zal enkele gegevens bevatten als er een geschiedenis is, zoals hieronder weergegeven.
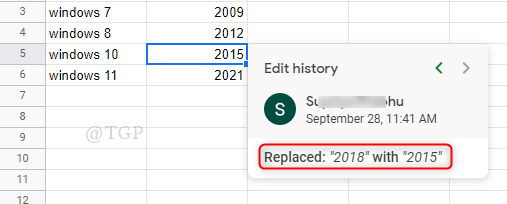
Als er geen geschiedenis is, wordt in het kleine venster "geen bewerkingsgeschiedenis“.
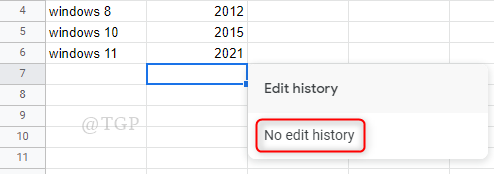
Stap 5: Om het venster met de geschiedenis van de celbewerking te sluiten, klikt u ergens in het Google-blad buiten dit venster.
U kunt deze methode gebruiken om uw celbewerkingsgeschiedenis in Google Spreadsheets te bekijken.
Ik hoop dat dit artikel informatief en nuttig was.
Laat ons hieronder opmerkingen achter.
Bedankt!


