Crasht de OneDrive continu in Windows 11? Er kunnen meerdere redenen zijn waarom de OneDrive op uw computer niet werkt. De gegevenscorruptie in OneDrive-bestanden kan dit probleem op uw computer veroorzaken. Voer deze eenvoudige oplossingen uit om het probleem snel op te lossen.
Fix 1 - Verwijder de OneDrive
U kunt de inhoud van de OneDrive-map verwijderen.
1. Druk eerst op de Windows-toets+E sleutels bij elkaar.
2. Selecteer nu in het linkerdeelvenster de "Een schijf” map.
3. Druk vervolgens op de Windows-toets+A om de inhoud van de OneDrive-map te selecteren.
4. Klik ten slotte op de "Verwijderen” icoon om de inhoud te verwijderen.

5. Klik nu met de rechtermuisknop op de Windows-pictogram en klik op "Loop“.
6. Plakken dit adres in de Run-terminal en druk op Binnenkomen.
%appdata%\..\Local\Microsoft\OneDrive

7. Dubbelklik in de OneDrive-map op de "Update” map.

8. Hier vindt u het installatiebestand van OneDrive. Vervolgens, Dubbelklik en volg de instructies om de OneDrive te installeren.

Dit zou het crashprobleem waarmee u wordt geconfronteerd met OneDrive moeten oplossen.
Fix 2 - Deïnstalleren, opschonen en opnieuw installeren van de OneDrive
Als de vorige methode niet werkte, moet u de OneDrive verwijderen. Ruim vervolgens de OneDrive-bestanden op en installeer de app opnieuw.
Stap 1 – Deïnstalleer de OneDRIVE
Eerst moet u de bestaande OneDrive-app van uw computer verwijderen.
1. druk de Windows-toets en typ "cmd“.
2. Klik vervolgens met de rechtermuisknop op de "Opdrachtprompt” en klik op “Als administrator uitvoeren“.

3. Als de terminal opengaat, type dit commando en druk op Binnenkomen.
taskkill /f /im OneDrive.exe
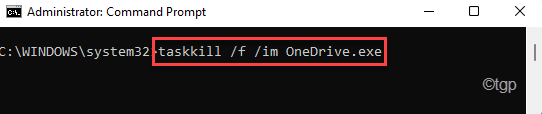
4. Vervolgens, kopiëren plakken de opdracht volgens uw systeemspecificaties en druk op de Binnenkomen om de OneDrive-app te verwijderen.
Voor 32-bits Ramen -
%SystemRoot%\System32\OneDriveSetup.exe /uninstall
Voor 64-bit Ramen -
%SystemRoot%\SysWOW64\OneDriveSetup.exe /uninstall

Sluit na het verwijderen van de OneDrive-app het opdrachtpromptvenster.
Stap 2 – Ruim de OneDrive-map op
Nu moet u de resten van de OneDrive-map op uw computer opruimen.
1. Druk eerst op de Windows-toets+R sleutels bij elkaar.
2. Vervolgens, Plakken dit adres en druk op Binnenkomen.
%Gebruikersprofiel%\OneDrive

3. Selecteer nu alle bestanden in de OneDrive-map en klik op het pictogram 'Verwijderen' om deze bestanden te verwijderen.

4. Vervolgens, Plakken deze regel in de adresbalk van de Verkenner en druk op Binnenkomen.
%LocalAppData%\Microsoft\OneDrive
5. Verwijder hier alle bestanden in deze map behalvede "Update” map.

6. Zet dit daarna in de adresbalk en druk op Binnenkomen.
%ProgramData%\Microsoft OneDrive
7. Selecteer hier alle bestanden en klik op de "Verwijderen" knop.

8. Typ dit ten slotte in de adresbalk van de Verkenner en druk op Binnenkomen.
C:\OneDriveTemp
9. Druk vervolgens op Ctrl+A om alle bestanden te selecteren en druk op de ‘Verwijderen' om deze van uw computer te verwijderen.
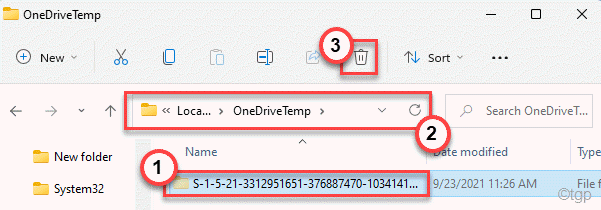
Nu, als u klaar bent, sluit u de bestandsverkenner en herstarten uw automaat.
Stap 3 - Installeer de OneDrive
Nu kunt u de OneDrive op uw computer installeren.
1. Druk gewoon op de Windows-toets+R sleutels bij elkaar.
2. Plakken dit adres in de Run-terminal en druk op Binnenkomen.
%appdata%\..\Local\Microsoft\OneDrive

3. Nu, in de OneDrive-map, Dubbelklik op de "Update” map.

4. Hier vindt u de “OneDrive-configuratie" het dossier.
5. Vervolgens, Dubbelklik op het installatiebestand om de OneDrive op uw computer te installeren.

[
OPMERKING – Als u de map ‘Update’ niet ziet, kunt u deze hier vinden –
%SystemRoot%\SysWOW64\OneDriveSetup.exe
]
Voltooi daarna het installatieproces en opnieuw opstarten jouw computer. Dit zou de OneDrive op moeten lossen

![OneDrive blijft hangen op Op zoek naar het scherm met wijzigingen? [Volledige correctie]](/f/98eaf00070d3253893b775cd0a6695a0.jpg?width=300&height=460)
