Tegenwoordig wil iedereen Windows 11 uitproberen. Voor een paar van hen ondersteunt de onderliggende hardware echter geen Windows 11. Weinig anderen willen niet het risico lopen een bètaversie van het besturingssysteem te vervangen door hun stabiele betaalde versie van het besturingssysteem. In ieder geval kan men Windows 11 dubbel opstarten in hun systeem proberen. Op deze manier blijft de stabiele versie van het besturingssysteem in het systeem. Als niet aan de hardwarevereisten wordt voldaan, kan men de controles eenvoudig omzeilen met registeraanpassingen en toch een voorproefje van Windows 11 krijgen.
Om Windows 11 Dual Boot in uw systeem te installeren, volgt u de onderstaande stappen zorgvuldig.
Inhoudsopgave
Stap 1: Download het Windows 11 ISO-bestand
Om het Windows 11 ISO-bestand te downloaden, raadpleegt u de link,
Windows 11 ISO downloaden van de officiële Microsoft-website
Stap 2: Download Rufus opstartbare media
1. Bezoek de link Rufus-pagina downloaden
2. Scroll naar beneden en klik op de Laatste versie.
3. Nu begint de applicatie met downloaden.
4. Zorg ervoor dat de download is voltooid.
Stap 3: Converteer het iso-bestand naar opstartbare media
1. Steek de USB-stick in de laptop.
2. Dubbelklik op het Rufus-toepassingsbestand (.exe).
3. Als je een UAC ziet verschijnen, klik dan op Ja.
4. Controleer in het Rufus-venster onder het gedeelte Apparaat of de geplaatste USB wordt vermeld.
5. Klik op de Selecteer knop.

6. Blader en selecteer het Windows 11 ISO-bestand dat u in stap 1 had gedownload.
7. Controleer in het gedeelte Opstartselectie of het geselecteerde ISO-bestand is weergegeven.
8. Kiezen Standaard Windows-installatie van de Afbeeldingsoptie: laten vallen.
9. Kiezen MBR van de Partitieschema laten vallen.
10. Kiezen BIOS (of UEFI-CSM) van de doel systeem laten vallen.
11. Onder de Volume label, geef een geschikte naam voor het volume.
12. Kies onder Bestandssysteem NTFS.
13. Klik ten slotte op de Begin knop.

Stap 4: Maak een schijfpartitie
1. Open het dialoogvenster Uitvoeren met Windows+R.
2. Type diskmgmt.msc en druk vervolgens op Enter.

3. In het venster Schijfbeheer dat wordt geopend, klik met de rechtermuisknop op de gewenste harde schijfpartitie en kies vervolgens Krimp volume uit het contextmenu.
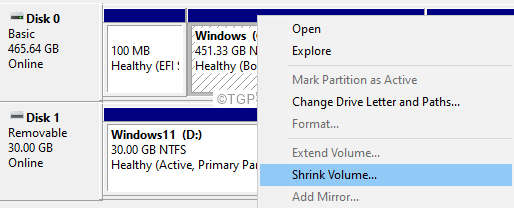
4. In het venster Verkleinen dat wordt geopend, geeft u onder Voer de hoeveelheid ruimte in die moet worden krimpen in MB op volume dat u wilt verkleinen in MB's.
OPMERKING: Specificeer minimaal 64,5 GB
5. Klik op de Krimpen knop.

6. Klik met de rechtermuisknop op de niet-toegewezen ruimte op de harde schijf.
7. Kiezen Nieuw eenvoudig volume van de contextmenu.
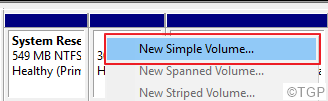
8. U kunt zien dat de New Volume Simple Wizard wordt geopend.
9. toewijzen vereist volume minimaal 64GB.
10. Wijs een chauffeursbrief naar keuze toe. bijv G.
11. Selecteer het bestandssysteem als NTFS.
12. Klik ten slotte op ok Finish.
Stap 5: Ga naar het opstartmenu terwijl het systeem aan staat
1. Plaats de opstartbare USB-media.
2. Start het systeem opnieuw op.
3. Wanneer u het logo van de fabrikant ziet, drukt u op de toets waarmee u naar het opstartmenu gaat.
OPMERKING: Elke fabrikant gebruikt een andere sleutel om het opstartmenu te openen. Bezoek de pagina van uw fabrikant en controleer de sleutel
Voor Lenovo-gebruikers is het Fn+F12 of gewoon F12.
4. Zodra u het opstartmenu opent, ziet u de naam van uw opstartbare apparaat vermeld.
5. Navigeer met de pijltjestoetsen naar uw opstartbare media en druk op Enter.
Stap 6: Installeer Windows 11
1. U zou een Windows-logo moeten zien en het Windows-installatieproces begint.
2. Als u een fout ziet waarin staat: Deze pc kan geen Windows 11 draaien, houd de toetsen Shift+F10 ingedrukt om de cmd-prompt te openen.
3. Typ in het opdrachtpromptvenster regedit en raak Binnenkomen.

4. Navigeer in het geopende register-editor naar de volgende locatie:
HKEY_LOCAL_MACHINE\SYSTEM\Setup
5. Klik met de rechtermuisknop op de map Setup aan de linkerkant.
6. Kiezen Nieuw en kies dan Toets.

7. Geef de nieuw gemaakte map of sleutel een naam als Labconfiguratie
8. Dubbelklik op Labconfiguratie
9. Aan de rechterkant, op een leeg gebied, klik met de rechtermuisknop op Nieuw en kies dan DWORD(32-bit) Waarde
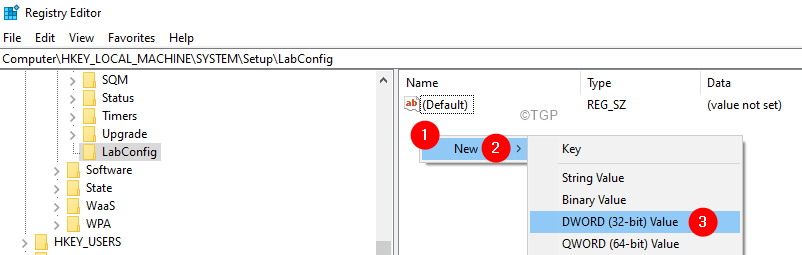
10. Geef de nieuw gemaakte DWORD een naam als ByPassTPMCheck
11. Dubbelklik op de ByPassTPMCheck en stel de waarde in op 1.

12. Herhaal de stappen 9, 10, 11, 12 en maak de volgende DWORD's aan en stel de onderstaande waarden in:
- BypassRAMCheck – Stel de waarde in op 1
- BypassSecureBootCheck – Stel de waarde in op 1
13. Sluit het venster van de register-editor.
14. U ziet het opdrachtpromptvenster. Voer de opdracht exit in en druk op Enter om het opdrachtpromptvenster te sluiten.
15. Nu ziet u het bericht 'Deze pc kan Windows 11 niet uitvoeren'.
16. Klik op het pijltje terug in de linkerbovenhoek van het venster.
17. Nu zou u Windows moeten kunnen installeren.
18. U ziet het volgende venster, kies de taal die u verkiest, en klik op Volgende

19. Klik op de Installeer nu knop.

20. Klik in het venster Windows activeren op de Ik heb geen productsleutel optie.

21. Kies in het verschijnende venster de Windows 11 editie naar keuze en klik op de Volgende knop.

22. U ziet een licentieovereenkomst, Kruis aan Aan Ik accepteer de Microsoft-softwarelicentievoorwaarden, en klik op de Volgende knop.

23. Klik op de Aangepast: alleen Windows (geavanceerd) optie.
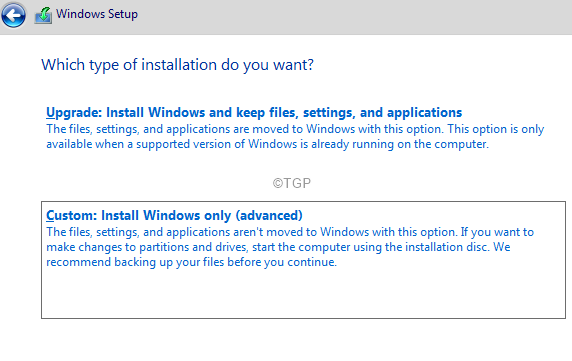
24. Kies in het verschijnende venster de schijf en klik op Volgende
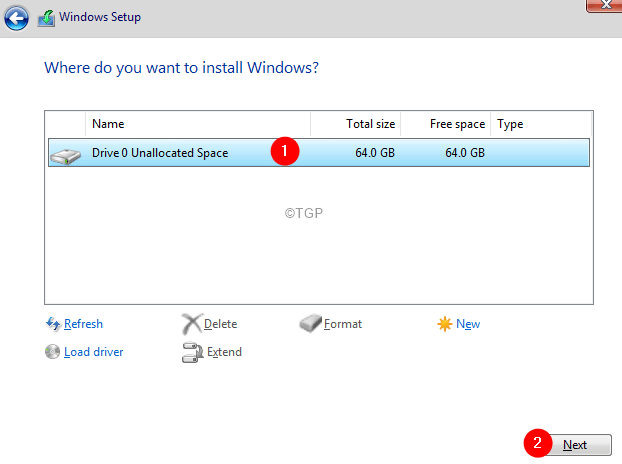
25. U zult zien dat Windows begint te installeren. Wees geduldig en leun achterover, want dit kan even duren.

26. Volg de wizard om het installatieproces te voltooien.
27. Stel uw account in voor Windows 11 volgens de instructies.
28. Zodra dat is gebeurd, logt u in op Windows 11
Dat is alles!
We hopen dat dit artikel informatief is geweest. Reageer alstublieft en laat ons weten of u dit nuttig vond.
Blijf ons volgen voor meer tips en trucs.


