Windows 11 heeft veel verbeteringen aan de gebruikersinterface in vergelijking met Windows 10. Een van die geweldige verbeteringen is de introductie van het paneel met snelle instellingen. Het paneel met snelle instellingen bevindt zich aan de rechterkant van de taakbalk. Het heeft alle snelle instellingen die u nodig heeft. Dus direct vanaf de taakbalk, met slechts een enkele klik, hebt u toegang tot al uw favoriete instellingen voor snelle acties.
Standaard is het paneel met snelle instellingen van Windows 11 geladen met instellingen zoals WiFi, Bluetooth, vliegtuigmodus, batterijbesparing, enz. Sommige van deze snelle instellingen zijn misschien niet nodig voor u en sommige andere instellingen die u nodig hebt, zijn mogelijk niet aanwezig in het paneel met snelle instellingen. Gelukkig kun je het paneel met snelle instellingen eenvoudig bewerken om de instellingen die je niet wilt te verwijderen en de instellingen die je wel wilt toe te voegen met een aantal zeer eenvoudige stappen.
Lees verder om te leren hoe u snel het paneel met snelle instellingen in Windows 11 kunt aanpassen.
Een snelle instelling verwijderen uit het paneel Snelle instellingen
Stap 1: Helemaal rechts op de taakbalk klikt u op de pictogram snelle instellingenset met het wifi-pictogram, het luidsprekerpictogram en het batterijpictogram.

Stap 2: Klik in het paneel met snelle instellingen op de Potlood pictogram om het paneel te bewerken.

Stap 3: Om nu een snelle instelling te verwijderen, klikt u op de losmakenicoon ermee verbonden.
In het onderstaande voorbeeld maakt u het pictogram los dat is gekoppeld aan Focushulp wordt geklikt om het te verwijderen.
U kunt bij deze stap meerdere snelle instellingen verwijderen.
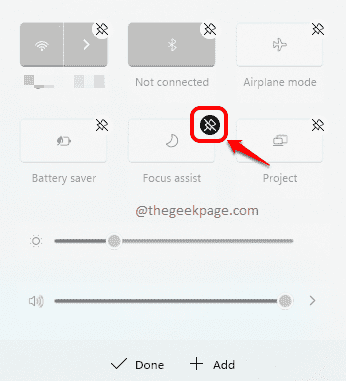
Stap 4: Als u klaar bent met het verwijderen van de ongewenste snelle instellingen, klikt u op de Gedaan knop zoals hieronder getoond. Dat is het.

Een snelle instelling toevoegen aan het paneel Snelle instellingen
Stap 1: Klik helemaal rechts op de taakbalk op de snelle instellingen kort paneel zoals weergegeven in de onderstaande schermafbeelding.

Stap 2: Klik als volgende op de Potlood pictogram om het paneel met snelle instellingen te bewerken.

Stap 3: Als u een nieuwe snelle instelling wilt toevoegen, klikt u op de Toevoegen knop eerst en klik vervolgens op de snelle instelling die u wilt toevoegen, in de lijst die wordt uitgevouwen.
In het onderstaande voorbeeld is de snelle instelling Nachtlichtje is toegevoegd.
U kunt bij deze stap meerdere snelle instellingen aan het paneel toevoegen.
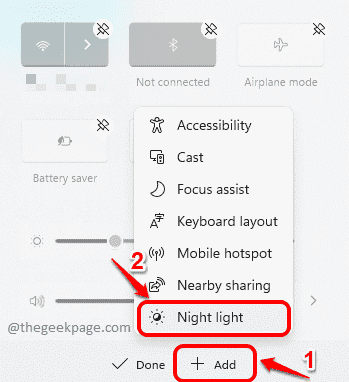
Stap 4: Als u klaar bent, klikt u op de Gedaan knop.

Dat is het. Als je nu naar je paneel met snelle instellingen kijkt, kun je zien dat je ongewenste snelle instellingen zijn verwijderd en de benodigde zijn toegevoegd.

Ik hoop dat je het artikel nuttig vond.


