Laten we zeggen dat je een team hebt dat aan een project werkt en dat elk van hen een CSV-bestand heeft gemaakt. U houdt een aanzienlijk aantal CSV-bestanden over die u moet analyseren en waaruit u gegevens moet verzamelen. Het is duidelijk dat het een vervelende taak is om elk CSV-bestand te openen en alle gegevens ervan naar een nieuw CSV-bestand te kopiëren. Hoe zit het met je het voor elkaar krijgen met een enkele opdracht?
In dit artikel leggen we in de meest eenvoudige stappen uit hoe je eenvoudig meerdere CSV-bestanden kunt samenvoegen tot één Excel-werkmap. Lees verder, om te leren hoe!
Stap 1: Kopieer alle CSV-bestanden die je wilt samenvoegen op een enkele map.
In het onderstaande voorbeeld moet ik cars.csv en products.csv samenvoegen. Ze worden dus gekopieerd naar een map met de naam Geek Pagina CSV Samenvoegen.

Stap 2: Start de Loop venster door op de toetsen te drukken Win + R samen. Zodra het is gestart, typt u in cmd en raak Binnenkomen toets.

Stap 3: Zodra de opdrachtprompt is gestart,
navigeer naar de map waar je je CSV-bestanden naar hebt gekopieerd. U kunt de CD-commando voor de map wijzigen in de opdrachtprompt.Zodra u bij de gewenste map bent, typt u de volgende opdracht en drukt u op de Enter-toets.
kopieer *.csv
Gelieve te vervangen naam_van_uw_samengevoegd_bestand met een naam naar keuze. Vergeet niet om de verlenging als CSV.

Stap 4: Als u nu naar uw samenvoegmap kijkt, kunt u zien dat er een nieuw CSV-bestand is gemaakt door de andere CSV-bestanden in de map samen te voegen.
Dubbelklik op het nieuwe bestand om het in Excel te openen.

Stap 5: Wanneer het bestand in Excel wordt geopend, klikt u op de Bestand tabblad bovenaan.
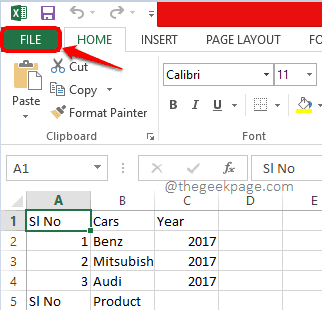
Stap 6: Klik als volgende op de Opslaan als optie uit het linker lint. Kies de locatie waar u uw nieuwe werkmap wilt maken. Ik heb voor deze stap dezelfde samenvoegmap gekozen.
Opmerking: U kunt de Bladeren en kies een locatie naar keuze.

Stap 7: In de Bestandsnaam veld, geef een naam aan je nieuwe werkmap. Klik op de laten vallen menu geassocieerd met Opslaan alstype. Kiezen Excel-werkmap uit de lijst met opties. Druk op de Opslaan knop als u klaar bent.

Stap 8: Dat is het. Als je nu kijkt naar de locatie die je hebt gekozen om je nieuwe werkmap op te slaan, kun je zien dat a nieuw bestand is aangemaakt. Dit bestand is een werkmapbestand dat is gemaakt door al uw vereiste CSV-bestanden samen te voegen. Genieten van!
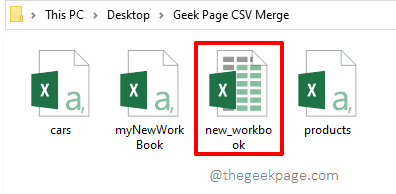
Ik hoop dat je het artikel nuttig vond.

