Het kan erg inspannend zijn om te blijven kijken naar iets dat blauw licht uitstraalt. De donkere modus vermindert de blootstelling aan blauw licht. Dus als u een ingepakte gebruiker van de Calculator-toepassing bent, vindt u het misschien buitengewoon moeilijk om er langer naar te blijven kijken. Maar wat dacht je ervan om de kleur van je Rekenmachine-applicatie te kiezen en deze oogvriendelijker te maken? Welnu, Windows is buitengewoon attent als het erom gaat zijn klantenbestand hun besturingssysteem aan te passen zoals zij dat willen. Calculator applicatie is geen uitzondering.
In dit artikel gaan we je vertellen hoe je de kleur van je rekenmachine-app snel in zwart kunt veranderen door 2 verschillende methoden te volgen.

Hoe de donkere modus voor de rekenmachine-app in te schakelen via de rekenmachine-instellingen
Stap 1: Klik op de Zoeken pictogram op de taakbalk.

Stap 2: In de Zoekbalk, typ in rekenmachine en klik vervolgens op de beste overeenkomst om de toepassing Rekenmachine te starten.

Stap 3: Klik in het venster Rekenmachine op de 3 horizontale lijnen bij de linksboven hoek.
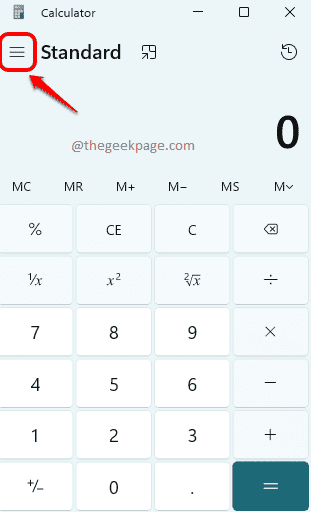
Stap 4: Klik in het menu dat uitklapt op de Instellingen optie.

Stap 5: Als volgende, onder de Verschijning tabblad, klik op de App-thema optie.
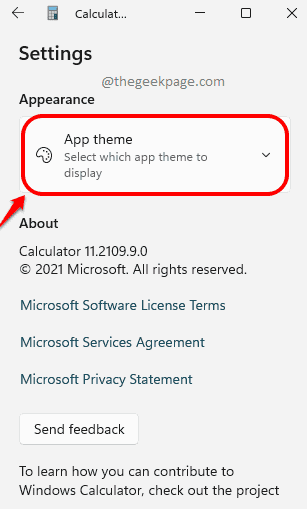
Stap 6: Klik in de lijst met thema's op de Radio knop overeenkomend met de optie Donker.
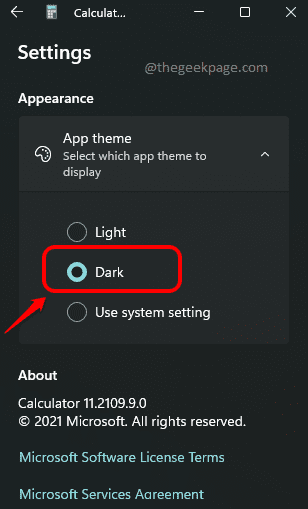
Dat is het. Je zou nu je mooie zwarte rekenmachine moeten hebben.
Hoe de donkere modus voor de rekenmachine-app in te schakelen via personalisatie-instellingen
De hierboven beschreven methode is vrij eenvoudig. Als u echter ook via een andere methode wilt proberen de kleur van uw Calculator-app zwart te maken, zijn we hier om dit mogelijk te maken.
Stap 1: Klik op de taakbalk op de Zoeken icoon.

Stap 2: Zoeken voor Rekenmachine en start het.

Stap 3: Klik op de drie horizontale lijnen pictogram om de instellingsopties uit te vouwen.
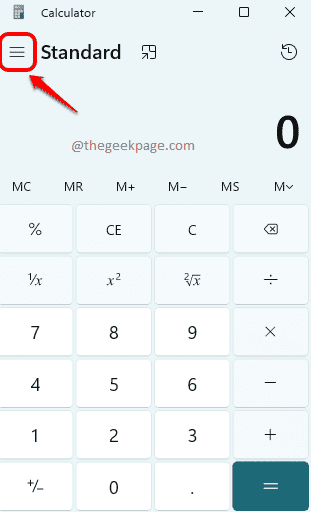
Stap 4: Klik als volgende op de optie genaamd Instellingen.

Stap 5: Onder de Verschijning sectie, klik op het tabblad App-thema.
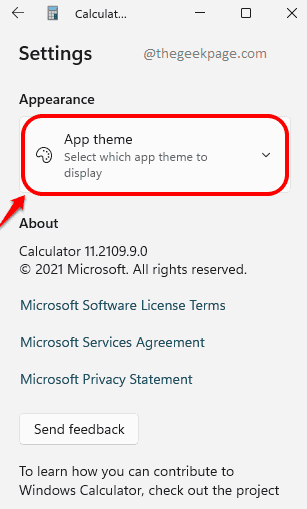
Stap 6: Onder de beschikbare thema's, Kiezen degene die zegt Systeeminstelling gebruiken.
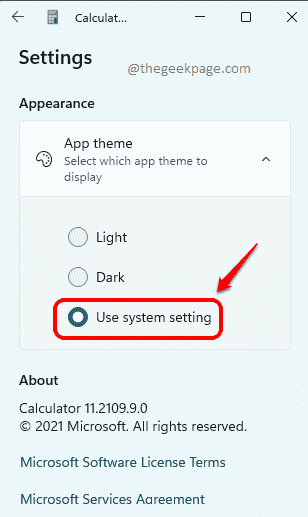
Stap 7: Als volgende, klik met de rechtermuisknop op een lege plek op je Bureaublad. Klik in het contextmenu met de rechtermuisknop op de optie Personaliseren.

Stap 8: In het venster Personalisatie, onder de sectie Selecteer een thema om toe te passen, Kiezen de Donker thema zoals weergegeven in de onderstaande schermafbeelding.
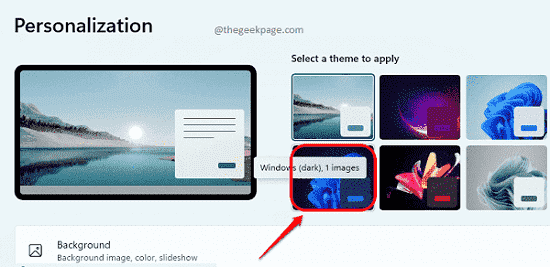
Houd er rekening mee dat dit thema van toepassing is op alle applicaties die het ondersteunen, inclusief de Calculator-applicatie.
Vertel ons in de opmerkingen of je het artikel nuttig vond.


