Met de nieuwe verbeteringen aan de gebruikersinterface in Windows 11 is het gloednieuwe contextmenu van Windows 11 met de rechtermuisknop in beeld gekomen. Het ziet er ook erg strak en compact uit. Maar aangezien het contextmenu met de rechtermuisknop iets is dat iedereen zo gewend is om de hele tijd te gebruiken, kan het een beetje vervelend zijn voor gebruikers die Windows al heel lang gebruiken. In dit artikel hebben we in enkele zeer eenvoudige stappen uitgelegd hoe u eenvoudig uw klassieke contextmenu in Windows-stijl in uw Windows 11 kunt brengen.
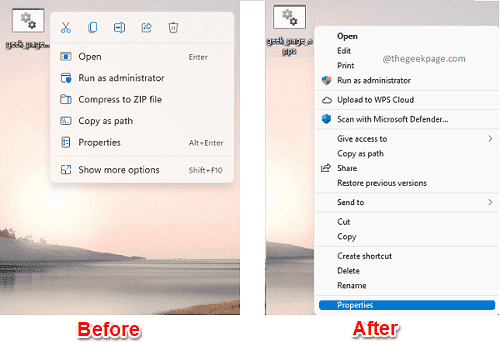
Hoe het klassieke contextmenu met de rechtermuisknop te herstellen
Bij deze methode gaan we wijzigingen aanbrengen in uw registerinstellingen. Voordat u wijzigingen aanbrengt in uw registerinstellingen, het wordt altijd aanbevolen om een back-up te maken van uw bestaande registervermeldingen.
Stap 1: Start de Venster uitvoeren door op de te drukken Win + R sleutels bij elkaar. Typ in regedit en raak de Binnenkomen toets.
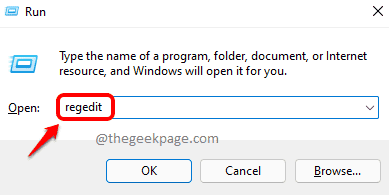
Stap 2: In de Navigatie-URL van de Register-editor
, kopiëren plakken het volgende URL en druk dan op de Binnenkomen toets.HKEY_CURRENT_USER\Software\Classes\CLSID
Nutsvoorzieningen, klik met de rechtermuisknop op de map CLSID, Klik op de Nieuw optie en klik vervolgens op Toets optie.
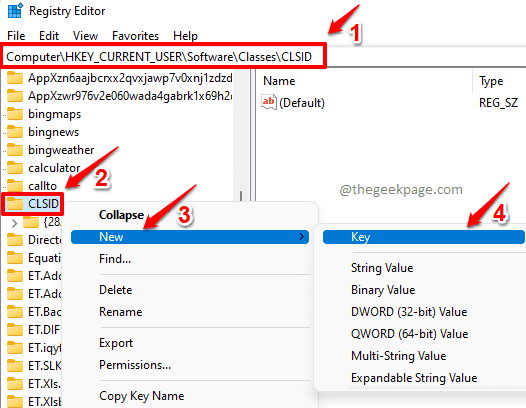
Stap 3: Als volgende, klik met de rechtermuisknop op de nieuw aangemaakte sleutel en klik vervolgens op de optie genaamd Hernoemen.
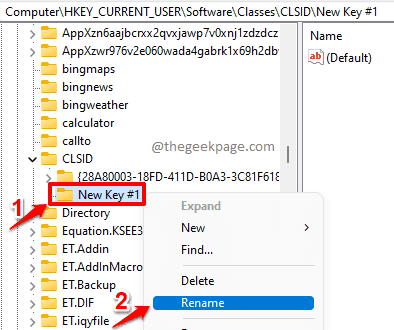
Stap 4: Geef de nieuwe naam van de sleutel als {86ca1aa0-34aa-4e8b-a509-50c905bae2a2}. Na het hernoemen zou uw map eruit moeten zien als in de volgende schermafbeelding.
{86ca1aa0-34aa-4e8b-a509-50c905bae2a2}
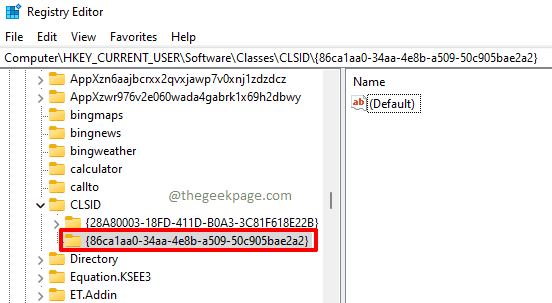
Stap 5: Nutsvoorzieningen, klik met de rechtermuisknop op de nieuw aangemaakte sleutel, Klik op de Nieuw optie en klik vervolgens op de Toets optie nog een keer.

Stap 6: Druk op de nieuw aangemaakte toets en druk vervolgens op de F2 knop om hernoemen het. Geef de nieuwe naam als InprocServer32.
In het rechtervenster, Dubbelklik op de waarde Standaard.
Opmerking: Je kunt ook zien dat de Dataveld voor de Standaard waarde is ingesteld als (waarde niet ingesteld).

Stap 7: In de Tekenreeks bewerken raam, verlaat de Waarde data veld als leeg en klik vervolgens op de Oke knop.
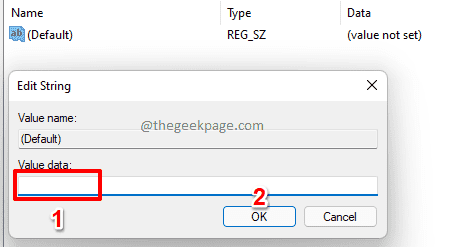
Stap 8: U zult kunnen zien dat de Dataveld van de Standaard waarde is nu ingesteld op leeg zoals weergegeven in de onderstaande schermafbeelding.

U moet nu herstart je machine. Wanneer de machine opnieuw opstart, klikt u met de rechtermuisknop op een bestand en u kunt zien dat uw klassieke Windows-contextmenu is hersteld. Genieten van!

Hoe u het contextmenu van Windows 11 met de rechtermuisknop kunt downloaden Terug
Het is zeer waarschijnlijk dat u na enige tijd uw contextmenu in Windows 11-stijl terug wilt krijgen. In dat geval kunt u de onderstaande stappen volgen om uw contextmenu met de rechtermuisknop in Windows 11-stijl terug te krijgen.
Stap 1: Launch Register-editor opnieuw en navigeer vervolgens naar de volgende URL.
Computer\HKEY_CURRENT_USER\Software\Classes\CLSID\{86ca1aa0-34aa-4e8b-a509-50c905bae2a2}\InprocServer32
Nutsvoorzieningen, klik met de rechtermuisknop op de InprocServer32 map en klik op de Verwijderen optie.

Stap 2: Wanneer het bevestigingsvenster voor het verwijderen wordt geopend, klikt u op de Ja knop om door te gaan.

De veranderingen zouden deze keer onmiddellijk zijn. U kunt met de rechtermuisknop op een van de bestanden klikken om uw contextmenu met de rechtermuisknop in Windows 11-stijl weer in actie te zien.

Ik hoop dat je het artikel nuttig vond.