Elke laptop heeft een aan / uit-knop, die 2 seconden lang uw machine uitschakelt. Het per ongeluk indrukken van de aan/uit-knop kan echter leiden tot ongewenst gegevensverlies, omdat u mogelijk niet genoeg tijd krijgt om uw werk op te slaan. Als er kinderen thuis zijn, is de kans dat dit minstens één keer per dag gebeurt ook zeer waarschijnlijk! Dus is er een oplossing? Wat als we u vertellen dat u het uitschakelen van de aan / uit-knop kunt uitschakelen? Wat als uw machine niets doet wanneer u of iemand anders op de aan/uit-knop drukt?
In dit artikel leggen we in een aantal zeer eenvoudige stappen uit hoe je eenvoudig kunt voorkomen dat het indrukken van de aan/uit-knop je computer uitschakelt. Lees verder om te leren hoe u deze eenvoudige truc gemakkelijk onder de knie kunt krijgen.
Uitschakelen via de aan / uit-knop uitschakelen
Stap 1: Start de Loop venster door op de te drukken Win en R sleutels bij elkaar.
Zodra het is geopend, typt u in controle en raak Binnenkomen toets om het Configuratiescherm te starten.
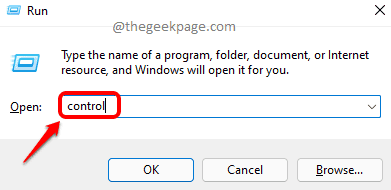
Stap 2: Klik in het configuratiescherm op Categorie tegen Bekijken door optie en selecteer Kleine pictogrammen uit het vervolgkeuzemenu.

Stap 3: Klik nu in de lijst met instellingen van het bedieningspaneel op Energiebeheer.

Stap 4: In het venster Energiebeheer, op de linkskant, klik op de link die zegt: Kiezen wat de aan/uit-knoppen doen.

Stap 5: Kies als volgende: Niets doen voor beide Op batterij en Ingeplugd tegen de optie Wanneer ik op de aanknop druk.

Opmerking: De andere opties waaruit u kunt kiezen, behalve Niets doen optie zijn als volgt:
- Slaap: Als u op de slaapstand drukt en u per ongeluk op de aan/uit-knop drukt, gaat uw computer naar de slaapstand. De slaapstand slaat de bestanden en documenten die u momenteel gebruikt op in het RAM-geheugen en zet de machine vervolgens in de sluimerstand. Slaap zou het systeem draaiende houden, maar het zou heel minder stroom verbruiken.
- Slaapstand: Slaap-optie is hetzelfde als slaap-optie, maar het bespaart meer stroom. De tijd die nodig is om uit de slaapstand te ontwaken, is echter langer in vergelijking met de slaapoptie.
- Stilgelegd: Met deze optie wordt uw computer uitgeschakeld als u op de aan/uit-knop drukt.
- Schakel het scherm uit: Met deze optie wordt uw computerscherm uitgeschakeld als u op de aan/uit-knop drukt.
Stap 6: Zodra u klaar bent met het instellen van beide opties op Niets doen zoals weergegeven in de onderstaande schermafbeelding, klik op de Wijzigingen opslaan knop.

Vertel ons in de opmerkingen of je het artikel nuttig vond. Bedankt voor het lezen.


