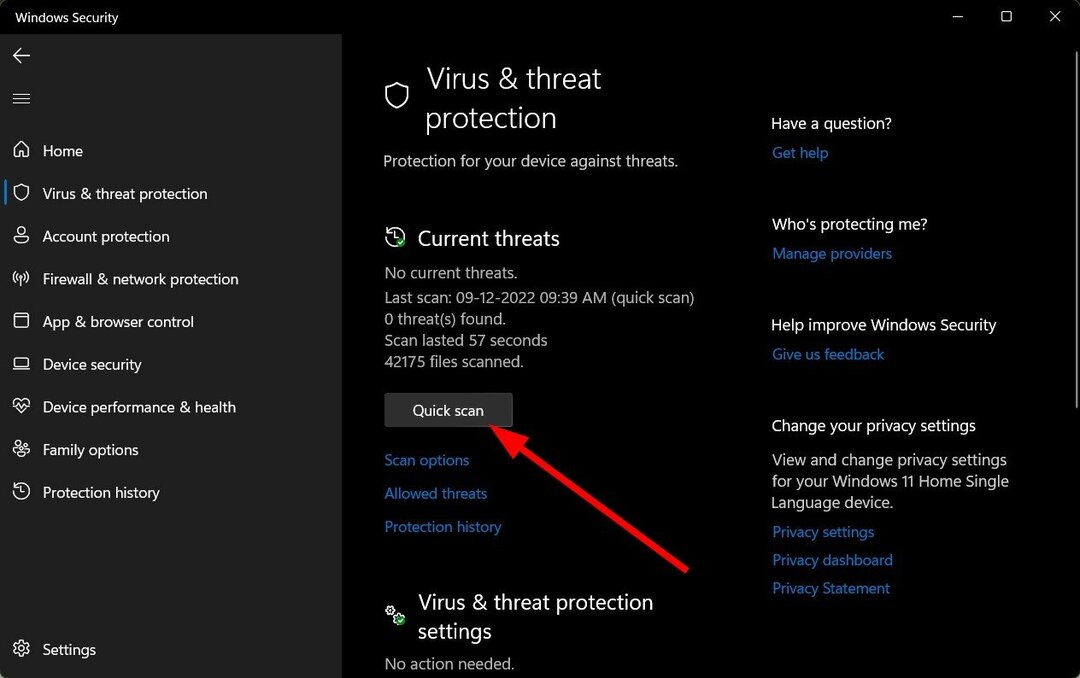Door Namratha Nayak
Veel gebruikers hebben gemeld dat ze een probleem tegenkomen in Windows 11/10 waarbij ze de naam van een bestand of map niet mogen wijzigen. Ze worden geconfronteerd met een foutmelding wanneer ze proberen een bestands- of maphernoemingsbewerking uit te voeren die als volgt luidt:
"Kan het opgegeven bestand niet vinden. Zorg ervoor dat u het juiste pad en de bestandsnaam opgeeft.”
"Het bestand of de map bestaat niet."
In dit artikel hebben we één oplossing opgesomd die gebruikers te hulp is gekomen die te maken hebben met dit probleem met het hernoemen van bestanden of mappen op hun pc. Voordat u de onderstaande oplossing gebruikt, raden we u aan het systeem opnieuw op te starten en te kijken of het probleem is opgelost.
Fix – Wijzig de registervermeldingen
1. druk op Ramen en R toetsen op uw toetsenbord om de. te openen Loop dialoog.
2. Type regedit en raak Binnenkomen openen Register-editor.

3. Klik op Ja indien Gebruikersaccount controle vraagt u.
4. Voordat u wijzigingen aanbrengt in het register, moet u een back-up van het register bewaren om te herstellen voor het geval u andere problemen ondervindt als gevolg van registerwijzigingen.
- Klik op Bestand -> Exporteren...
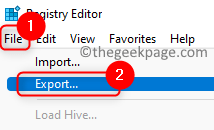
- Selecteer Bereik exporteren als Alle.
- Kies een locatie voor het opslaan van het back-upbestand van het register.
- Geef een bestand naam en klik op Opslaan.
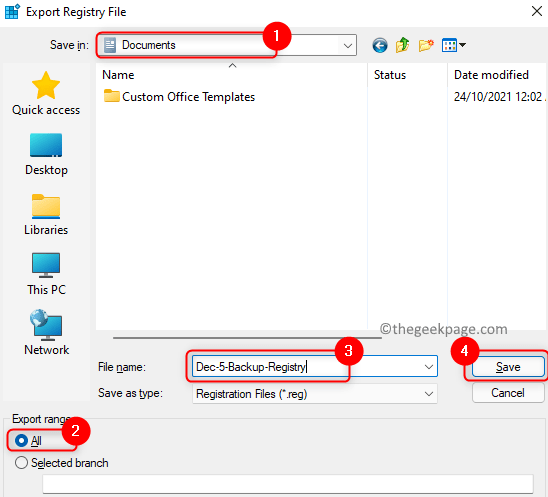
5. Ga naar de onderstaande locatie of kopieer en plak deze in uw registernavigatiebalk.
HKEY_LOCAL_MACHINE\SOFTWARE\Microsoft\Windows\CurrentVersion\Explorer\FolderDescriptions

6. Zodra u de Mapbeschrijvingen toets, zoek dan de onderstaande mappen. Je kan of verwijderen of hernoemen deze mappen.
{2112AB0A-C86A-4ffe-A368-0DE96E47012E}
{491E922F-5643-4af4-A7EB-4E7A138D8174}
{7b0db17d-9cd2-4a93-9733-46cc89022e7c}
{A302545D-DEFF-464b-ABE8-61C8648D939B}
{A990AE9F-A03B-4e80-94BC-9912D7504104}
7. Klik met de rechtermuisknop op de map en kies Hernoemen en verander de naam. Voeg een achtervoegsel toe aan de map zoals _OUD.
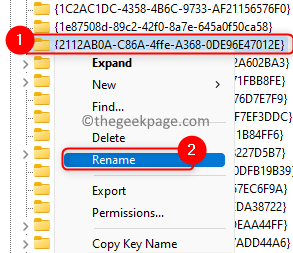
8. Als u klaar bent met het wijzigen van alle bovenstaande 5 mappen, opnieuw opstarten jouw systeem.
9. Controleer na het opstarten van het systeem of u bestanden of mappen kunt hernoemen.
Dat is het!
U moet bestanden en mappen op uw systeem zonder foutmelding kunnen hernoemen. Reageer en laat ons weten of dit u heeft geholpen het probleem op te lossen.
![0x800700df Fout: bestandsgrootte overschrijdt limiet [repareren]](/f/6c5cee94ebf5f934cd8df71defc44c1f.png?width=300&height=460)