In de vorige versies van Windows OS was er geen uitweg om uw scherm met spraak op te nemen zonder de hulp van een softwaretoepassing van derden. Maar Microsoft introduceerde het Windows 11-besturingssysteem met de functie toegevoegd om het scherm op uw systeem op te nemen en dit wordt de XBOX-gamebar-app genoemd. Met deze applicatie kunnen gebruikers een eenvoudige schermopname maken, maar toch effectief en heldere en goede video opnemen met spraak. Als u op zoek bent naar manieren om uw scherm met audio op te nemen met behulp van verschillende toepassingen op uw systeem, dan zal dit bericht u door de eenvoudige stappen hieronder leiden.
Uw scherm opnemen met spraak in Windows 11 met behulp van de Xbox Game Bar-app
NOTITIE: Alleen voor desktop of een bestandsbrowser of verkenner werkt de schermopname niet, in plaats daarvan kunt u de schermafbeelding maken.
Stap 1: Open een applicatie waarvan u video met spraak wilt opnemen. (Bijv. MS Word of Excel of een spel dat je leuk vindt om op te nemen)
Stap 2: Druk vervolgens op Windows + G toetsen samen op uw toetsenbord om de xbox-spelbalkwizard rechtstreeks op uw scherm te openen boven de toepassing waar u wilt opnemen.
Stap 3: Zorg ervoor dat u de opname met audio-opname hebt ingeschakeld.
Stap 4: Klik op Instellingen icoon en dan, Selecteer vastleggen tabblad aan de linkerkant van de instellingen.
Stap 5: Dan aan de rechterkant van de vastleggen tabblad, Selecteer Spel keuzerondje zoals weergegeven in de onderstaande schermafbeelding.

Stap 6: Sluit het venster Instellingen van de Xbox-gamebalk-app.
Stap 7: Ga naar het Capture-venster in de linkerbovenhoek van het scherm.
Stap 8: Klik op Dossier om de schermopname te starten, zoals hieronder weergegeven.
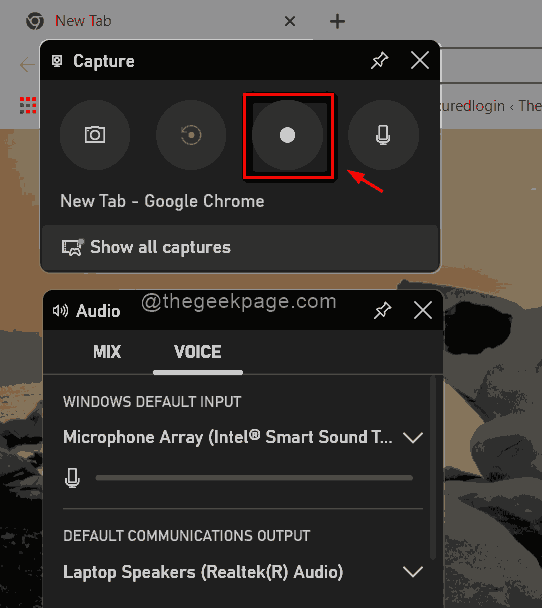
Stap 9: Om de opname te stoppen nadat uw opname is voltooid, klikt u op Stoppen knop die zich in de rechterbovenhoek van het scherm bevindt, zoals hieronder weergegeven.

Stap 10: Klik in het venster Vastleggen van de Xbox-spelbalk op Toon alle opnames om alle opnames en screenshots te bekijken.
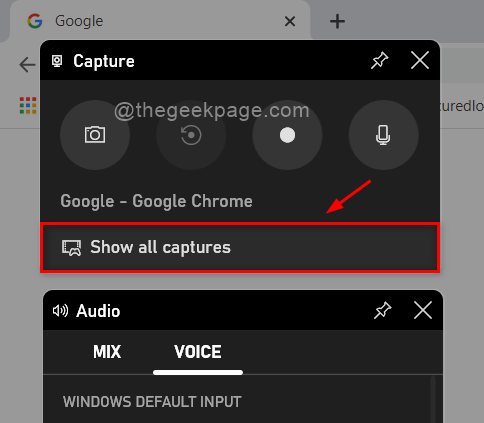
Stap 11: Druk op Windows + G toetsen weer in elkaar om de Xbox-gamebalk-app te sluiten, dat is niets anders dan het schakelen om te openen of te sluiten.
Dat is het jongens.
Ik hoop dat dit bericht informatief en nuttig was.
Laat ons hieronder opmerkingen achter.
Bedankt voor het lezen.


