Veel Windows-gebruikers beschermen hun Microsoft-account liever door de pc-toegang te blokkeren met behulp van een veilig wachtwoord of een 4-cijferige pincode. Dus als u of een andere gebruiker toegang wil tot uw pc, moet u de pincode of het wachtwoord invoeren om toegang te krijgen tot uw account en uw pc. Op dezelfde manier, wanneer u een Windows Update wilt installeren en uw pc herstart om de update toe te passen, u komt bij het Windows-inlogscherm, waar u de pincode of het wachtwoord moet invoeren om toegang.
Dit kan voor sommige gebruikers tijdrovend en vervelend zijn en daarom wilt u misschien het inlogscherm omzeilen en rechtstreeks naar het bureaublad gaan, zonder dat u de pincode of het wachtwoord hoeft in te voeren. Om dit te laten gebeuren, moet u de "Automatisch inloggen na een update”-functie in de Windows-instellingen. Hierdoor kan Windows uw inloggegevens opslaan die later worden gebruikt om automatisch in te loggen op uw Microsoft-account om de installatie en toepassing van de update te voltooien.
Houd er echter rekening mee dat deze functie alleen van toepassing is op de Windows-update en alleen werkt wanneer u de installatie van een update wilt voltooien en niet in de gebruikelijke omstandigheden. U moet onder normale omstandigheden nog steeds uw pincode of wachtwoord invoeren om toegang te krijgen tot uw account.
Dit bericht zal u begeleiden bij het in-/uitschakelen van de Automatisch inloggen na update functie in Windows 11. Laten we eens kijken hoe:
Methode 1: Via de app Instellingen
Met deze methode kunt u de Automatisch inloggen na update functie op uw Windows 11-pc met behulp van de app Instellingen in slechts een paar snelle stappen. Laten we eens kijken hoe:
Stap 1: druk de Win + I toetsen tegelijk op uw toetsenbord om de Instellingen app.
Stap 2: In de Instellingen venster, klik op de rekeningen opties aan de linkerkant van het venster.

Stap 3: Ga nu naar de rechterkant van het venster en klik op Aanmeldingsopties.

Stap 4: Vervolgens, in de Aanmeldingsopties instellingenvenster, ga naar de rechterkant, scrol omlaag naar beneden en onder de Aanvullende instellingen optie, ga naar Gebruik mijn aanmeldingsgegevens om het instellen automatisch te voltooien na een update.
Verplaats nu de tuimelschakelaar naar rechts om de Automatisch inloggen na update voorzien zijn van.

*Opmerking - Om de. uit te schakelen Automatisch inloggen na update functie volgt u de stappen 1 tot en met 3 zoals hierboven weergegeven en gaat u vervolgens naar de rechterkant van het paneel > Aanvullende instellingen > Mijn aanmeldingsgegevens gebruiken om het instellen automatisch te voltooien na een update > beweeg de tuimelschakelaar naar links om deze uit te schakelen.
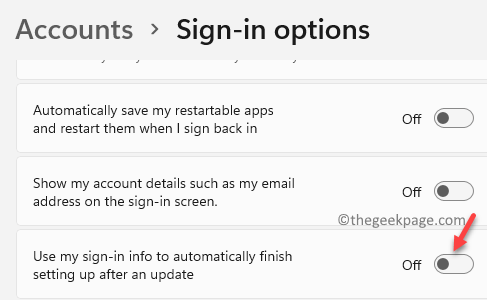
Methode 2: Via Groepsbeleid-editor
Als alternatief kunt u de Groepsbeleid-editor gebruiken om bepaalde instellingen en Windows-eigenschappen te bewerken om de Automatisch inloggen na update voorzien zijn van. Hier is hoe:
Stap 1: druk de Win + R sneltoetsen op uw toetsenbord om te openen Opdracht uitvoeren.
Stap 2: In de Opdracht uitvoeren venster dat opent, typ gpedit.msc en raak Binnenkomen om de te openen Editor voor lokaal groepsbeleid venster.

Stap 3: In de Editor voor lokaal groepsbeleid venster, vouw de. uit computer configuratie veld aan de linkerkant van het venster.

Stap 4: Ga vervolgens naar de administratieve sjablonen veld en breid het uit.

Stap 5: Vouw vervolgens de. uit Windows-componenten sectie.

Stap 6: Ga nu naar de rechterkant van het venster en zoek naar Windows-aanmelding opties.
Dubbelklik erop.
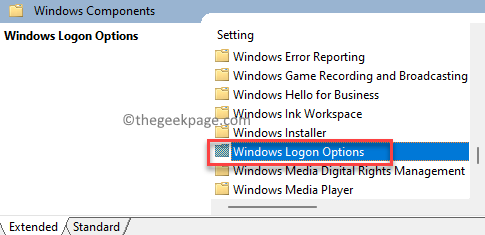
Stap 6: In het volgende venster, onder de Windows-aanmeldingsopties, dubbelklik aan de rechterkant op de Meld u aan en vergrendel de laatste interactieve gebruiker automatisch na een herstart instelling.
Deze optie moet worden uitgeschakeld voor de Automatisch inloggen na update functie in te schakelen.
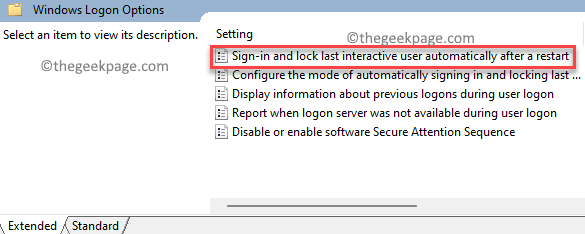
Stap 7: Nu, in de Meld u aan en vergrendel de laatste interactieve gebruiker automatisch na een herstart venster, selecteer het keuzerondje naast Ingeschakeld.
druk op oke wijzigingen op te slaan.

Sluit nu de Editor voor lokaal groepsbeleid raam en de Automatisch inloggen na update functie is succesvol ingeschakeld.
*Opmerking - Om de. uit te schakelen Automatisch inloggen na update functie later, volg de Stappen 1 er doorheen 6en selecteer vervolgens in het venster Aanmelden en laatste interactieve gebruiker automatisch vergrendelen na een herstartvenster het keuzerondje naast Gehandicapt.
druk op oke om de wijzigingen op te slaan.

Verlaat de Editor voor lokaal groepsbeleid en de Automatisch inloggen na update functie is uitgeschakeld.


