Windows 11 heeft een ingebouwde functie om automatisch op updates te controleren en eventueel te installeren. Elke maand geeft Microsoft over het algemeen nieuwe patch-updates uit voor verschillende fouten en bugs met betrekking tot Windows. Hoewel deze updates automatisch worden geïnstalleerd, kan het voorkomen dat u er enkele mist en moet u mogelijk handmatig controleren op nieuwe updates, zoals de driverupdate bij het installeren van een nieuw apparaat of bij het downloaden van een nieuwe Windows Insider Preview.
Over het algemeen moet u, wanneer u op updates moet controleren, Instellingen openen en vervolgens persoonlijk naar het tabblad Windows Update gaan. In plaats daarvan kunt u het update-tabblad rechtstreeks vanaf het bureaublad openen door Controleren op updates te selecteren in het contextmenu. Om dit te doen, hoeft u alleen maar een registeraanpassing te gebruiken. In dit artikel wordt uitgelegd hoe u een Contextmenu-optie Controleren op update toevoegt in Windows 11.
Stappen om een "Controleren op updates" toe te voegen in de menuoptie met de rechtermuisknop
Stap 1: Druk op Win+R sleutels bij elkaar om de. te openen Loop venster.
Stap 2: Typ regedit en raak Binnenkomen om de Register-editor te openen.

Stap 3: Gebruikerstoegangscontrole zal om toestemming vragen, klik op Ja.
Stap 4: Type de onderstaande registersleutel om naar de locatie te navigeren.
Computer\HKEY_CLASSES_ROOT\DesktopBackground\Shell
Stap 5: Volgende, klik met de rechtermuisknop op de Schelp toets en klik op de Nieuw > Sleutel optie.
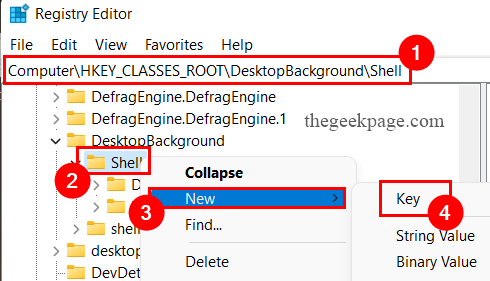
Stap 6: Typ de nieuwe sleutel naam als Controleer op updates.
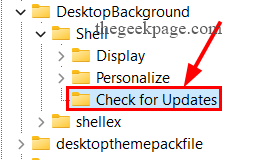
Stap 7: Nogmaals klik met de rechtermuisknop Aan Controleren op updates sleutel.
Stap 8: Klik op de Nieuw Optie en klik op Sleutel Optie.
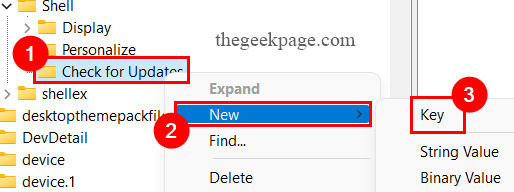
Stap 9: Noem de nieuwe sleutel als Opdracht.

Stap 10: Nu, Klik op de Controleren op updates sleutel.
Stap 11: Op de rechter zijde van het raam, klik met de rechtermuisknopoveral om de optie te selecteren: Nieuw > Tekenreekswaarde.
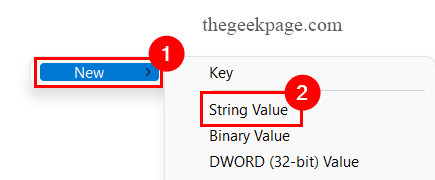
Stap 12: Typ de nieuwe stringnaam als InstellingenURI en raak Binnenkomen.

Stap 13: Dubbelklik op de InstellingenURI tekenreeks om de. te openen BewerkSnaar venster.
Stap 14: Typ in het vak Waardegegevens ms-instellingen: windowsupdate-actie, en klik op OKE.

Stap 15: Volgende, Klik op de Opdracht registersleutel.
Stap 16: Op de rechter zijde van het raam, klik met de rechtermuisknopoveral om de optie te selecteren: Nieuw > Tekenreekswaarde.
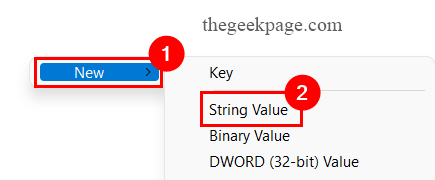
Stap 17: Typ de nieuwe string naam als AfgevaardigdeUitvoeren en druk op de Binnenkomen sleutel.

Stap 18: Nu, Dubbelklik op de AfgevaardigdeUitvoeren tekenreeks om de. te openen Tekenreeks bewerken venster.
Stap 19: Typ in het vak Waardegegevens {556FF0D6-A1EE-49E5-9FA4-90AE116AD744}, en klik op OKE.

Stap 20: Sluit de Register-editor en start uw systeem opnieuw op.
Stap 21: Zodra uw systeem is gestart, klik met de rechtermuisknop ergens op het bureaublad om de. te zien Controleren op updates Optie.
NOTITIE: Als het niet beschikbaar is, klikt u op Meer opties weergeven om het daar te vinden.
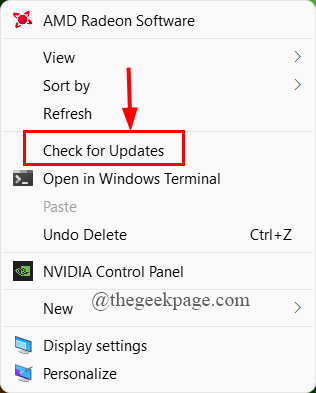
Stap 22: Zodra u op Controleren op updates klikt, gaat u rechtstreeks naar de Windows Update-pagina.
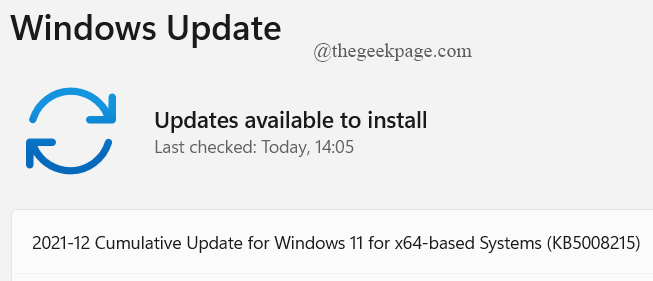
Dat is alles.
Met deze snelkoppeling kunt u eenvoudig controleren op updates wanneer dat nodig is en uw systeem bijwerken.
Ik hoop dat dit artikel informatief en nuttig is geweest.
Bedankt voor het lezen.


