Taakbeheer helpt bij het eenvoudig beëindigen van elke taak/proces dat op een Windows-pc wordt uitgevoerd. Een van de fouten die gebruikers tegenkomen bij het beëindigen van een proces is:
Kan proces niet beëindigen
De operatie kon niet voltooid worden.
Toegang is geweigerd.
Dit probleem kan optreden bij elke toepassing die op uw computer wordt uitgevoerd. Elk probleem met de Windows-update of beschadigde bestanden op uw pc kan de reden zijn voor deze fout.
Als u ook met deze fout wordt geconfronteerd, lees dan dit artikel om enkele strategieën voor probleemoplossing te vinden die door andere gebruikers worden gebruikt om het probleem op te lossen. Het wordt aanbevolen om herstarten uw systeem voordat u de in het artikel genoemde oplossingen probeert. Door het systeem opnieuw op te starten, kunt u het besturingssysteem vernieuwen en eventuele tijdelijke bestanden wissen die mogelijk de oorzaak van dit probleem zijn.
Inhoudsopgave
Fix 1 - Beëindig het proces met behulp van taskkill in de opdrachtprompt
1. Open Loop de... gebruiken Ramen en R sleutels.
2. Type cmd en druk op Ctrl + Shift + Enter openen Opdrachtprompt als beheerderR.

3. Voer de onderstaande opdracht in en voer deze uit door op te drukken Binnenkomen.
taskkill / im proces naam /F
Opmerking: Vervang in het commando proces naam met de naam van het proces van Taakbeheer dat het probleem veroorzaakt. We hebben bijvoorbeeld het Firefox-proces met de naam firefox.exe
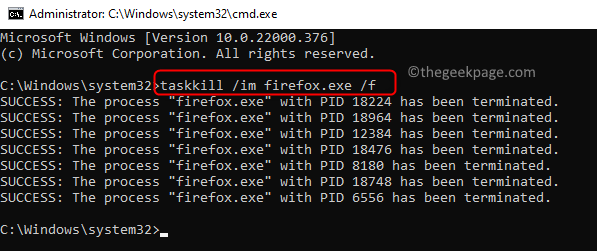
Klik met de rechtermuisknop op het proces in Taakbeheer en klik op Ga naar Details optie.
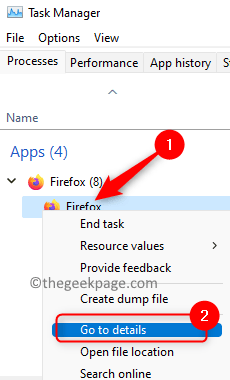
Dit opent de Details tabblad met het geselecteerde proces. Gebruik deze procesnaam in de opdracht.

4. Deze opdracht kan voor elk type proces worden gebruikt. Controleer of dit de fout heeft helpen oplossen.
Fix 2 - Installeer de problematische app opnieuw in de veilige modus
Opmerking: Gebruik deze methode wanneer u een aanvraagproces van derden probeert te elimineren. Download ook het installatieprogramma van de toepassing voordat u de stappen uitvoert om naar de veilige modus te gaan.
1. druk op Windows + R openen Loop.
2. Type msconfig openen Systeem configuratie.

3. In de Systeem configuratie, Klik op de Bagageruimte tabblad.
4. Hier, in Bagageruimte opties, controleren het vak ernaast Veilig opstarten.
5. Wanneer u selecteert Veilig opstarten, daaronder ziet u andere beschikbare opties. Selecteer de Minimaal optie.
6. Klik op Van toepassing zijn en dan verder OKE.
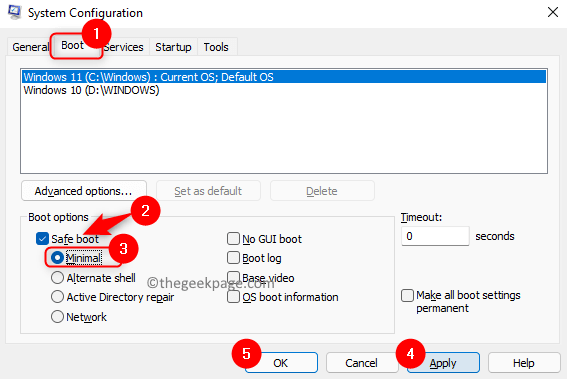
7. U wordt gevraagd uw pc opnieuw op te starten. Klik hier op Herstarten.
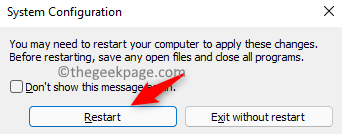
8. Nu start het systeem op in de veilige modus. U moet de applicatie die de fout veroorzaakt, verwijderen en opnieuw installeren.
9. Open Uitvoeren (Windows + R). Type ms-instellingen: apps-functies openen Apps en functies Instellingen.

10. Zoek de specifieke toepassing. Klik op de drie verticale stippen aan de rechterkant en kies Verwijderen.

11. Wacht tot het verwijderen van de applicatie is voltooid.
12. Gebruik het gedownloade installatieprogramma en installeer de applicatie opnieuw op uw systeem.
13. Nadat de installatie van de applicatie is voltooid, moet de veilige modus worden uitgeschakeld.
14. Gebruik makend van Stappen 1 en 2 boven open Systeem configuratie.
15. In de Bagageruimte tabblad, de Veilig opstarten optie moet zijn niet aangevinkt.
16. Klik op Van toepassing zijn en toen oke om de wijzigingen op te slaan.
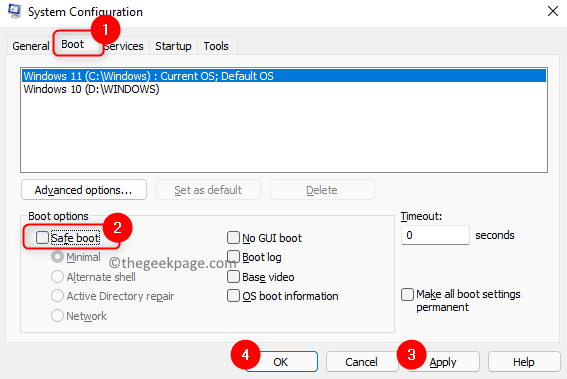
17. Herstarten uw pc wanneer daarom wordt gevraagd.
18. Nadat het systeem opnieuw is opgestart, controleert u of de fout met het proces is verholpen.
Fix 3 - Gebruik Process Hacker Tool
1. Ga naar de downloadpagina van Process Hacker.
2. Download hier de setup op basis van het besturingssysteem dat door u wordt gebruikt.
3. Dubbelklik op het installatieprogramma dat u hebt gedownload en volg de instructies op het scherm om de installatie te voltooien.
4. Launch Proceshacker.
5. Het toont de toepassingen/processen die momenteel op uw systeem worden uitgevoerd.
6. Klik met de rechtermuisknop op de toepassing die dit probleem veroorzaakt. Kies de optie Beëindigen in het contextmenu.
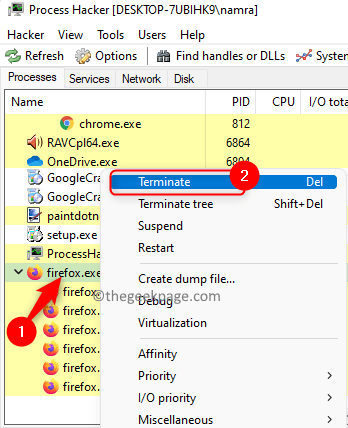
7. Wanneer er om een bevestiging wordt gevraagd, klikt u op Beëindigen nog een keer.

De aanvraag moet nu worden beëindigd. Als het niet voor u werkt, gaat u naar de volgende oplossing.
Fix 4 - Beëindig taak met Process Explorer
1. Ga naar Microsoft's downloadpagina voor Process Explorer.
2. Klik op deze pagina op de Procesverkenner downloaden koppeling. Hiermee wordt een ZIP-bestand op uw pc gedownload.
3. Zorg ervoor dat u compressiesoftware zoals Winzip of WinRAR op uw systeem hebt geïnstalleerd.
4. Ga naar de locatie van het gedownloade bestand en Dubbelklik erop om het te openen.
5. Om Procesverkenner te openen, Dubbelklik Aan procexp.exe of procexp64.exe in de lijst.
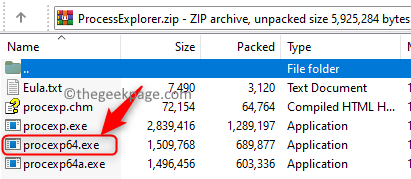
6. Klik op Mee eens in Proces Explorer-licentieovereenkomst venster.

7. In Procesverkenner, ziet u een lijst met alle momenteel actieve toepassingen.
8. Zoek de applicatie die het probleem veroorzaakt en Dubbelklik ben ermee bezig.

9. Ga naar de Veiligheid tabblad en klik op de Rechten knop onderaan.

10. In de Rechten venster, klik op de Geavanceerd knop.
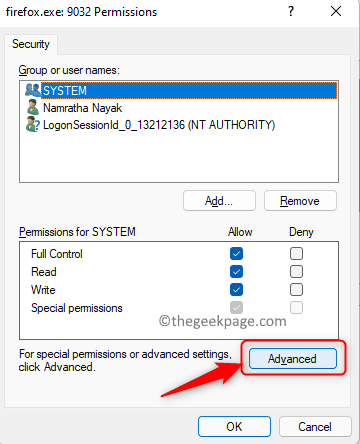
11. Selecteer uw lopende rekening in de lijst van Invoer van machtigingen.
12. Klik op de Bewerk knop.

13. Controleren alle opties onder Basisrechten: volledige controle, lezen, en schrijven.
14. Klik op Toon geavanceerde rechten link aan de rechterkant.

15. In de lijst van Geavanceerde machtigingen, de doos die hoort bij Beëindigen moet zijn gecontroleerd.
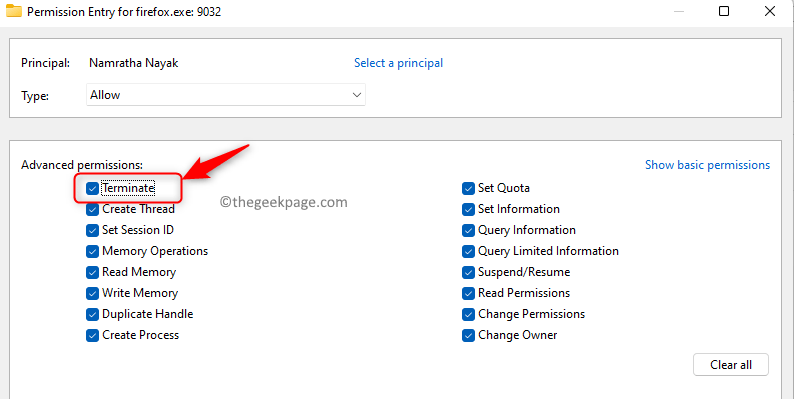
16. Klik op oke totdat alle ramen gesloten zijn.
17. Nutsvoorzieningen, Rrechts-klik op de applicatie en kies Doden proces in de Proces verkenner.

Controleer of het probleem is opgelost. Als het probleem zich blijft voordoen, voert u de onderstaande stappen uit.
1. Selecteer de Bestand menu.
2. Selecteer de optie: Toon details voor alle processen.

3. Als u om toestemming wordt gevraagd, klikt u op Ja.
4. Dit zal nu de Process Explorer opnieuw opstarten. Na opnieuw opstarten, klik met de rechtermuisknop op de toepassing die dit probleem veroorzaakt en kies Dood proces.

Fix 5 - Gebruik WMIC (Windows Management Instrumentation Console) om het proces te beëindigen
1. druk op Windows + R openen Loop.
2. Type cmd in het tekstvak. om de. te openen Opdrachtprompt als beheerder druk op Ctrl + Shift + Enter sleutels bij elkaar.

3. Voer de onderstaande opdracht in en druk op Enter om deze uit te voeren.
wmic proces waarbij naam='procesnaam.exe' verwijderen
Opmerking: Vervangen procesnaam.exe in de opdracht met de naam van het problematische proces. Haal de naam van het proces uit de Taakbeheer.

Klik met de rechtermuisknop op het proces en klik op Ga naar details.
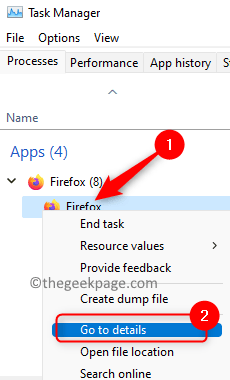
U ziet het geselecteerde proces in de Details tabblad dat wordt geopend. Gebruik deze procesnaam in de opdracht. De enkele aanhalingstekens mogen niet worden verwijderd.

4. Controleer of dit het probleem voor u heeft opgelost.
Bedankt voor het lezen.
U moet de toepassing nu zonder fouten kunnen beëindigen. Reageer en laat ons de oplossing weten die u heeft geholpen dit probleem op uw pc op te lossen.


