U heeft haast en u probeert in te loggen op uw machine om een belangrijke e-mail te beantwoorden. Dat is wanneer je dat prachtige scherm krijgt met de tekst: Werken aan updates, zet je computer niet uit. Nou, ik kan heel goed zeggen dat niets anders vervelender kan zijn als je haast hebt. Hoewel Windows u een optie biedt om Windows-updates tijdelijk te pauzeren, is dit niet het geval geeft u echt een manier om te voorkomen dat Windows permanent updates downloadt en installeert op uw machine.
Maar is het echt zo? Is er echt geen manier om deze systeeminstelling te omzeilen? Nou, zeker wel! In dit artikel leggen we via een zeer eenvoudige methode in detail uit hoe u automatische Windows-updates in uw Windows 11 permanent kunt uitschakelen.
Opmerking: Houd er rekening mee dat deze methode perfect werkt als u een WiFi-verbinding gebruikt voor internettoegang. Als u verschillende netwerken voor internet gebruikt, moet u stap 3 tot 5 herhalen voor al die netwerken om de methode te laten werken.
Stappen om automatische Windows-updates permanent uit te schakelen
Stap 1: Druk op de toetsen Win en ik samen om de. te lanceren Instellingen sollicitatie.
Zodra het is gestart, klikt u op het tabblad met de naam Windows Update in de linker raam ruit en in de rechter raam deelvenster, klik op het tabblad Geavanceerde mogelijkheden.
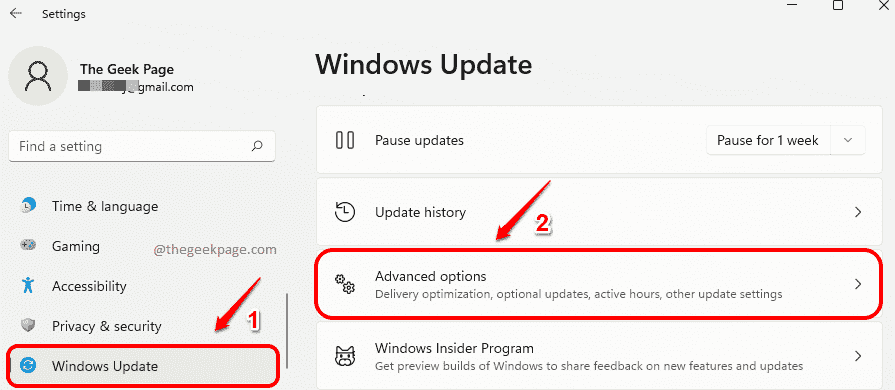
Stap 2: Draai in het venster Geavanceerde opties de schakelaar knop Uit voor de optie Updates downloaden via gemeten verbindingen.
Met deze stap wordt voorkomen dat Windows-updates worden gedownload als u bent verbonden met een gemeten verbinding.
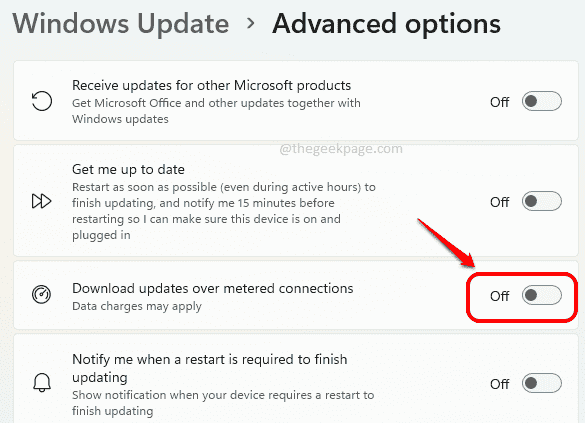
In de volgende stap moeten we onze algemeen gebruikte wifi-netwerkverbinding instellen als een gemeten verbinding, zodat Windows-updates niet via dat netwerk worden gedownload.
Stap 3: Klik op de Paneelpictogram Snelle acties bestaande uit WiFi-pictogram, luidsprekerpictogram en batterijpictogram. Zodra het paneel met snelle acties is uitgevouwen, klikt u op de pijl naar rechts gekoppeld aan het wifi-pictogram.
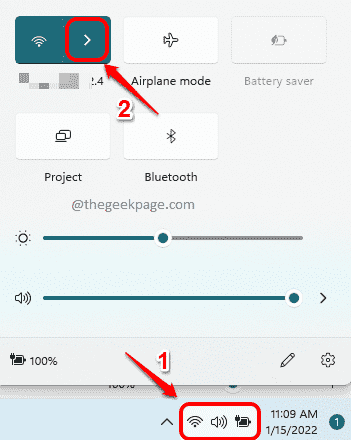
Stap 4: Zoek nu het wifi-netwerk waarmee uw systeem is verbonden en klik op de Eigenschappen het bijbehorende pictogram om het venster WiFi-eigenschappen te openen.

Stap 5: Nu in het venster WiFi-eigenschappen, naar beneden scrollen en draai Op de schakelaar knop die overeenkomt met de optie Gemeten verbinding.
Houd er rekening mee dat hoewel Windows-updates permanent worden uitgeschakeld via deze methode, als de schakelaar -knop is ingeschakeld, werken toepassingen mogelijk niet meer zoals ze momenteel werken, om het gebruik van gegevens.
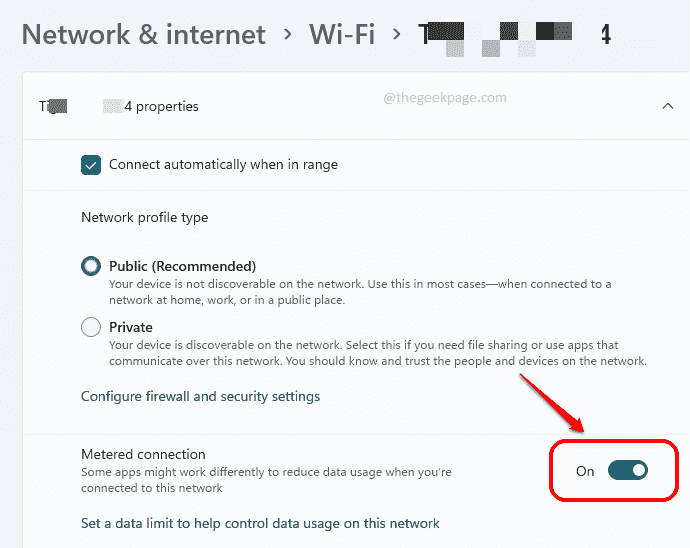
Opmerking: Als je wilt terugdraaien deze instellingen, herhaal dezelfde stappen, maar verder Stap 5, draai de schakelknop Uit voor Gemeten verbinding in uw WiFi-eigendommen.
Dat is het. Vanaf nu kun je kiezen wanneer Windows updates moet downloaden. Als u de updates geforceerd wilt downloaden en op elk gewenst moment wilt installeren, gaat u naar de Windows Update-pagina in stap 1 en controleert u handmatig op updates. U dwingen om uw systeem opnieuw op te starten om de gedownloade updates op de vreemdste uren te installeren, zou u niet langer moeten storen.
Ik hoop dat je het artikel nuttig vond.

