- Als u de fout msteams.exe Bad Image in Microsoft Teams bent tegengekomen, is dit een veelvoorkomende bug in de app.
- Dit probleem van Windows 11 kan worden veroorzaakt door corrupte bestanden in een geïnstalleerde update.
- De gebruikersaccounts of enkele beschadigde bestanden in de Teams-bibliotheek kunnen ook tot dit probleem leiden.

xINSTALLEER DOOR OP HET DOWNLOADBESTAND TE KLIKKEN
Deze software repareert veelvoorkomende computerfouten, beschermt u tegen bestandsverlies, malware, hardwarestoringen en optimaliseert uw pc voor maximale prestaties. Los pc-problemen op en verwijder virussen in 3 eenvoudige stappen:
- Download Restoro pc-reparatietool die wordt geleverd met gepatenteerde technologieën (patent beschikbaar) hier).
- Klik Start scan om Windows-problemen te vinden die pc-problemen kunnen veroorzaken.
- Klik Repareer alles om problemen op te lossen die de beveiliging en prestaties van uw computer beïnvloeden
- Restoro is gedownload door 0 lezers deze maand.
Windows 11 bracht iedereen aan het praten over de vernieuwde gebruikersinterface en functies en Microsoft Teams had de laatste tijd zeker een aantal interessante updates.
Verschillende lezers hebben echter een fout gemeld met de titel msteams.exe – Slechte afbeelding dat gebeurt wanneer ze Microsoft Teams proberen uit te voeren of op het grafiekpictogram in de taakbalk klikken.
De hele foutmelding luidt:
C:\ProgramFiles\WindowsApps\MicrosoftTeams_21239.300.960.1678_x64_8wekyb3d8bbwe WebView2Loader.dll is ofwel niet ontworpen om op Windows te draaien of bevat een fout. Probeer het programma opnieuw te installeren met de originele installatiemedia of neem contact op met uw systeembeheerder of de softwareleverancier voor ondersteuning. Foutstatus 0xc0000020
Wat veroorzaakt de Microsoft Teams Bad Image-fout in Windows 11?
Dus, wat is precies de Bad Image-fout? Sinds Windows 8 heeft Microsoft elk besturingssysteem geconfigureerd om periodiek te controleren op beschikbare updates, deze te downloaden en een installatie van de update uit te voeren.
Deze updates bevatten echter soms bugs die er meestal voor zorgen dat applicaties niet goed werken.
De Bad Image-fout treedt op wanneer het programma dat u hebt geopend niet kan worden uitgevoerd vanwege bestanden en bibliotheken die nodig zijn om het programma te laten werken en beschadigd zijn tijdens een update.
Als u dit probleem ondervindt, lees dan verder, want we hebben enkele oplossingen vermeld die u kunt gebruiken om de fout op te lossen.
Hoe kan ik een slechte afbeelding van Microsoft teams.exe in Windows 11 repareren?
1. Microsoft Teams repareren of resetten
- Druk op de ramen knop en selecteer Instellingen.

- Klik op Apps in het linkerdeelvenster en kies Geïnstalleerde apps uit het rechtermenu.
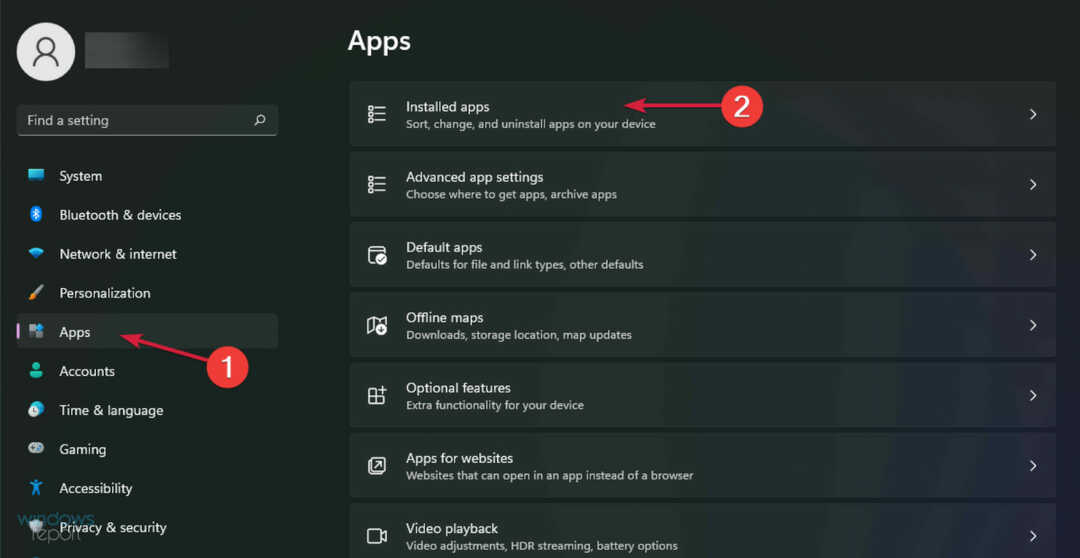
- Zoeken Microsoft Teams, klik op de knop met drie stippen en selecteer Geavanceerde mogelijkheden.

- Scroll op de nieuwe pagina naar beneden en klik op de Reparatie knop. Controleer of Teams goed werkt. Zo niet, klik dan ook op de Resetten knop hieronder.
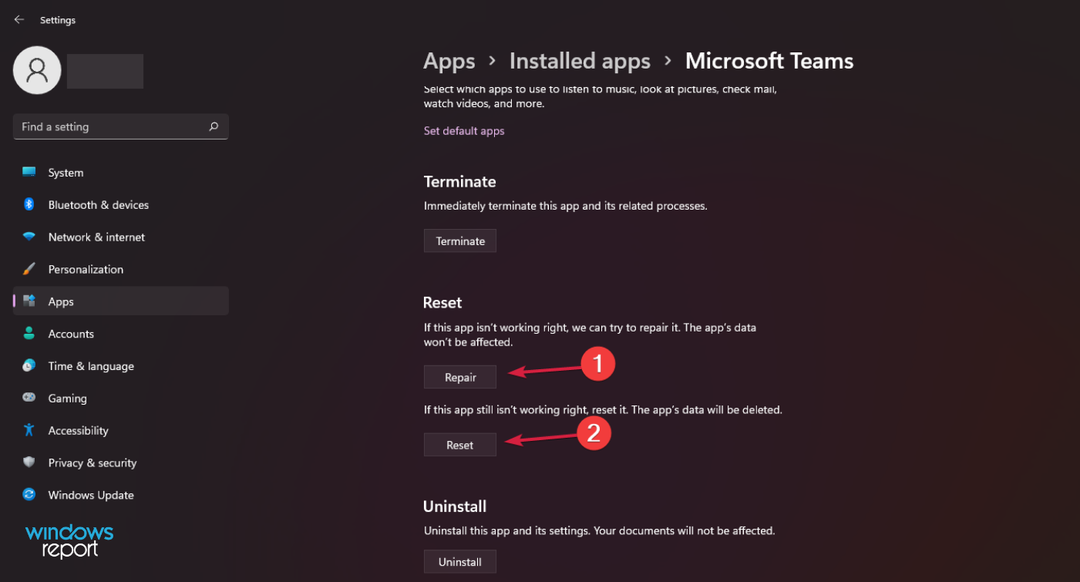
2. Microsoft Teams verwijderen en opnieuw installeren
- Klik op de Windows Begin knop en toegang Instellingen.

- Selecteer Apps in het linkermenu en kies vervolgens Geïnstalleerde apps van rechts.
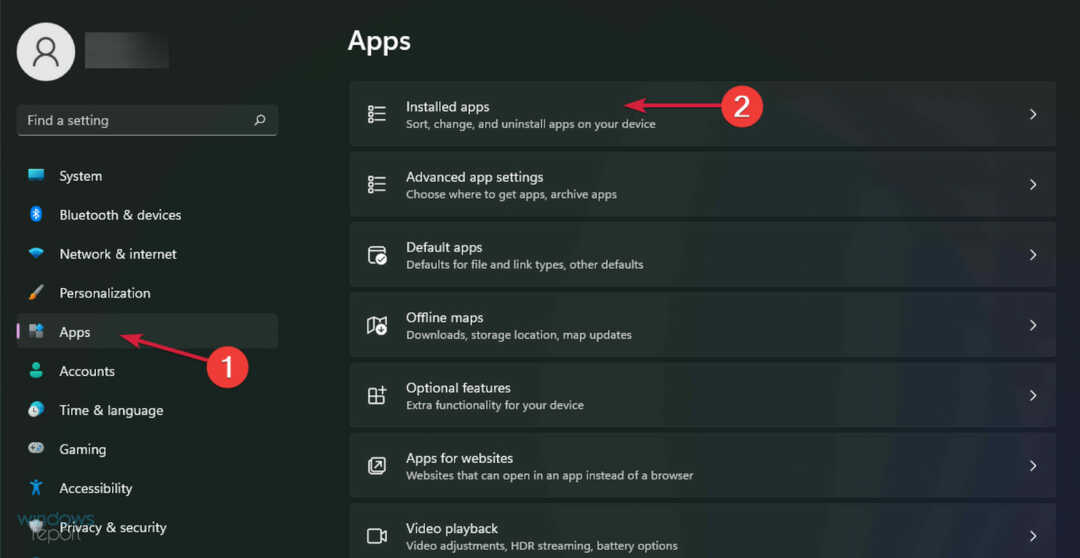
- Scroll naar beneden tot je ziet Microsoft Teams, klik op de knop met drie stippen aan de rechterkant en selecteer Verwijderen.

- Eenmaal verwijderd, Microsoft Teams downloaden en opnieuw installeren.
3. Maak een nieuw gebruikersaccount aan
- druk de Begin knop en selecteer Instellingen.
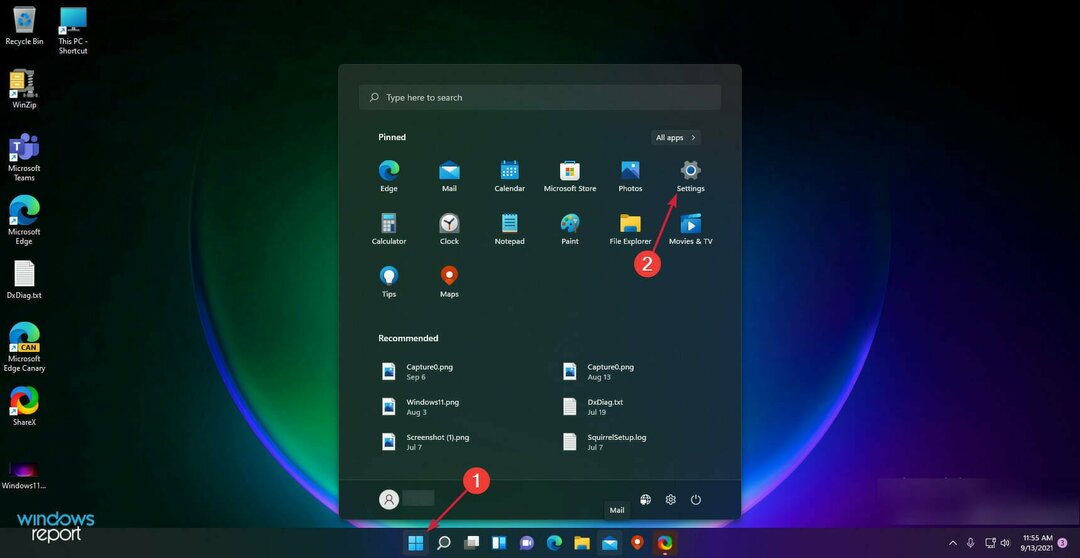
- Klik op rekeningen, kies dan Familie en andere gebruikers.
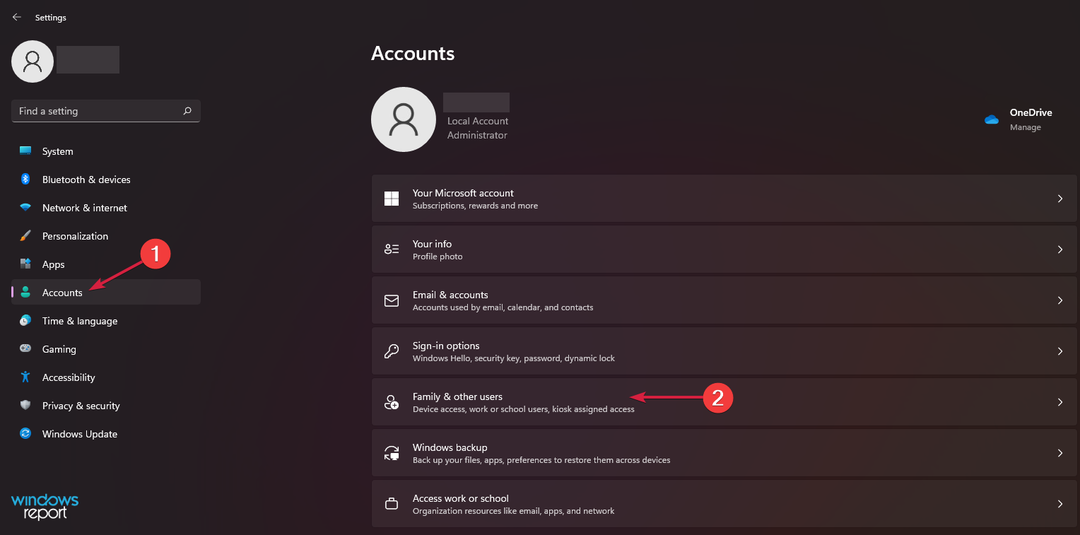
- Klik op de volgende pagina op de Account toevoegen knop onder de Andere gebruikers sectie.

- Klik in het venster dat verschijnt op Ik heb de inloggegevens van deze persoon niet.
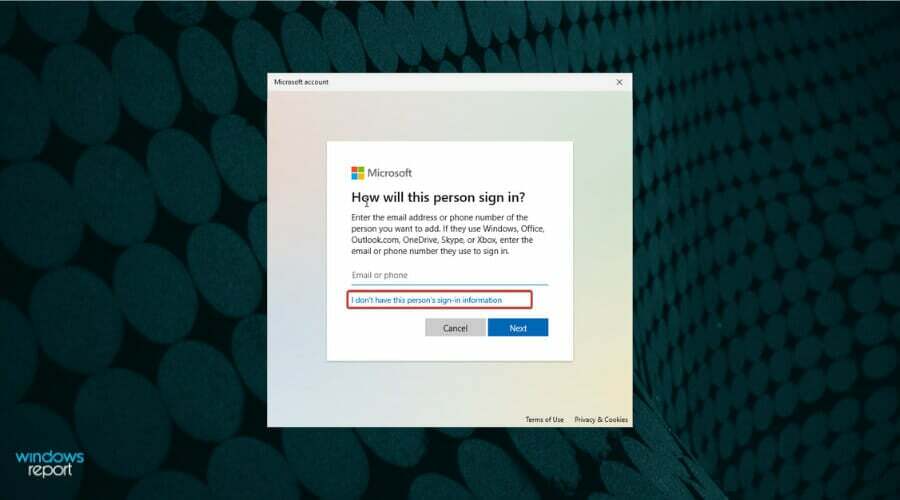
- Geef gebruikersnaam en wachtwoord op en beantwoord de beveiligingsvragen om het proces te voltooien.

- Start uw pc opnieuw op.
- Meld u na het opnieuw opstarten aan met het nieuwe account. Het probleem zou verholpen moeten zijn.
4. De naam van de Microsoft Teams-map wijzigen
4.1 Bekijk de map WindowsApps door verborgen mappen weer te geven
- druk de ramen toets + E beginnen Verkenner.

- Klik op de Visie tabblad en controleer vervolgens de Verborgen items om alle verborgen bestanden en mappen weer te geven.

4.2 De toegangsrechten voor de Microsoft Teams-map wijzigen
- druk de ramen toets + E beginnen Verkenner en navigeer naar de Programmabestanden map.
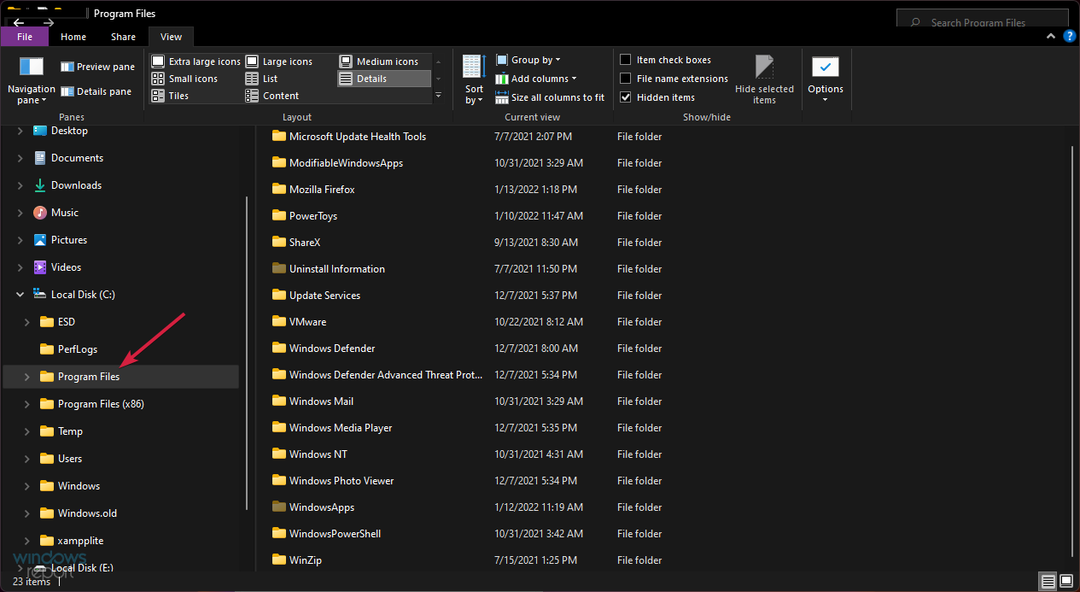
- Zoek de WindowsApps map, klik er met de rechtermuisknop op en selecteer Eigenschappen.

- Selecteer in het venster dat verschijnt de Veiligheid tabblad.
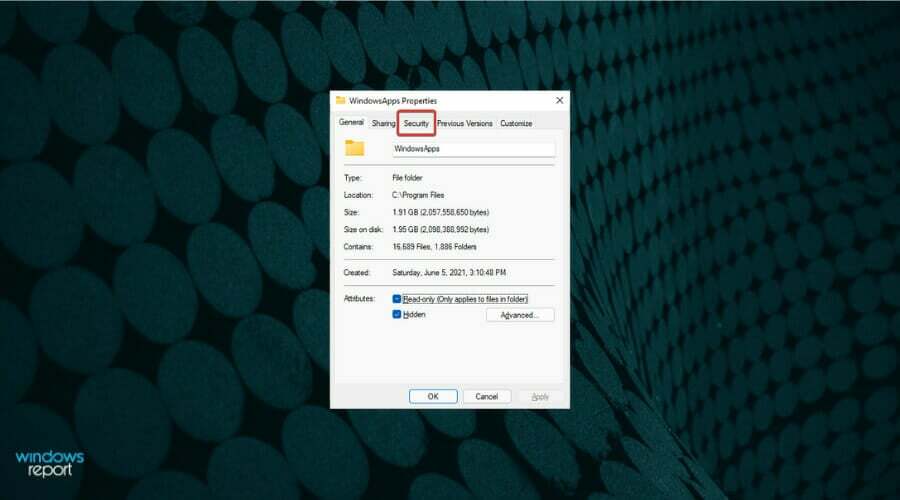
- Klik op de Geavanceerd knop.

- Klik in het venster dat verschijnt op Wijziging om de eigenaar van de map te wijzigen.
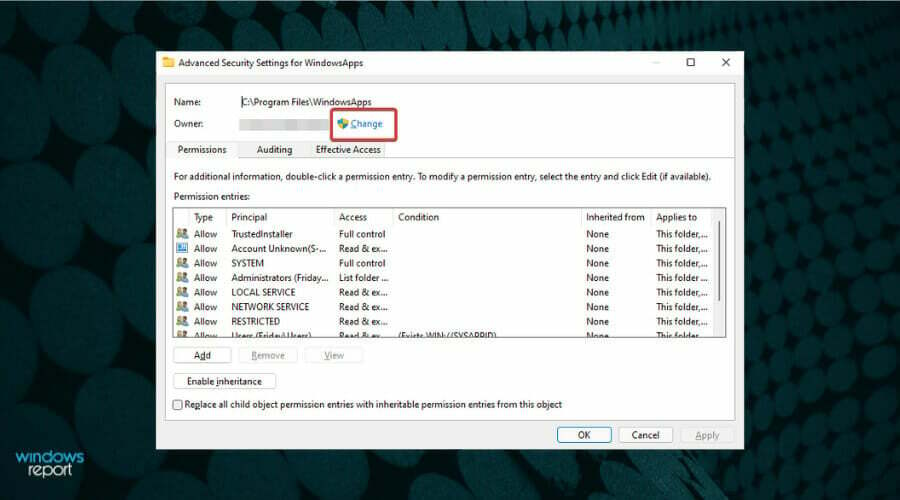
- In de Selecteer Gebruiker of Groep venster, klik op Objecttypen.
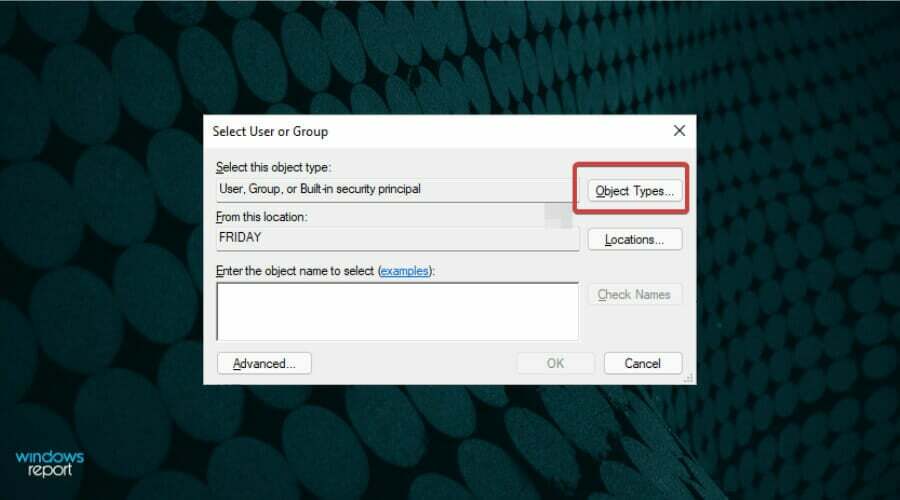
- Vink in het venster dat verschijnt het vakje aan voor: Gebruikers.

- Klik oke om het raam te sluiten.

- Voer nu uw gebruikersnaam in of Beheerders als u bent ingelogd met een beheerdersaccount.

- Klik op de oke knop en sluit af.
4.3 De naam van de Microsoft Teams-map wijzigen
- Ga terug naar de WindowsApps map en nu, omdat het niet verborgen is en u de juiste machtigingen heeft, kunt u erop dubbelklikken om de inhoud ervan te zien.

- Scroll naar beneden tot je mappen ziet met namen die beginnen met MicrosoftTeams en hernoem ze met het achtervoegsel .oud.

Andere lezers suggereren dat u de Teams-mappen ook volledig kunt verwijderen. In onze oplossing heeft u echter nog steeds de gegevens die u kunt gebruiken.
Hoe controleer ik op updates in Microsoft Teams?
U moet weten dat Microsoft Teams automatisch wordt bijgewerkt. U kunt echter ook een handmatige controle uitvoeren en ook het versienummer zien als u geïnteresseerd bent.
Het is vrij eenvoudig, maar hier is een kleine stapsgewijze handleiding om u te helpen:
- Open Microsoft Teams, klik op de knop met drie stippen naast de afbeelding van uw account en selecteer Instellingen.

- Klik nu op Over teams.

- Op dit punt voert Teams een automatische controle uit op updates en wordt het nieuwste versienummer weergegeven.

Zoals eerder vermeld, wordt de Bad Image-fout voornamelijk veroorzaakt door een geïnstalleerde update met beschadigde bestanden. Het is een veelvoorkomende fout die van toepassing is op veel Windows-applicaties, Microsoft Teams is er slechts één van.
De bovenstaande oplossingen zouden u moeten helpen het ongemak op te lossen terwijl u wacht tot Microsoft een permanente oplossing uitbrengt.
Als u echter problemen ondervindt nadat u ze heeft uitgeprobeerd, kunt u het beste uw Windows-software bijwerken.
Helaas heeft de app ook andere problemen. Bijvoorbeeld, we hebben oplossingen als je geen bestanden kunt downloaden in Teams. Houd deze handleiding bij de hand als u tegen dat probleem aanloopt.
Voel je vrij om de opmerkingen te gebruiken om ons te laten weten of onze oplossingen je hebben geholpen, of als je een andere tip hebt die je graag aan de bovenstaande lijst zou willen toevoegen.


