- Het installeren van de Windows 11 Insider-build is vergelijkbaar met updaten en uw gegevens worden behouden; we zullen uitleggen wat er daarna gebeurt.
- Als uw apparaat voldoet aan de minimale vereisten voor het updaten van Windows 10 naar Windows 11, kunt u zonder problemen doorgaan.
- Maak voordat u begint een back-up van uw belangrijke bestanden, afbeeldingen en documenten via een cloudservice.
- In het artikel van vandaag bespreken we wat er gebeurt als u een update naar Windows 11 uitvoert en hoe u gegevensverlies kunt voorkomen.
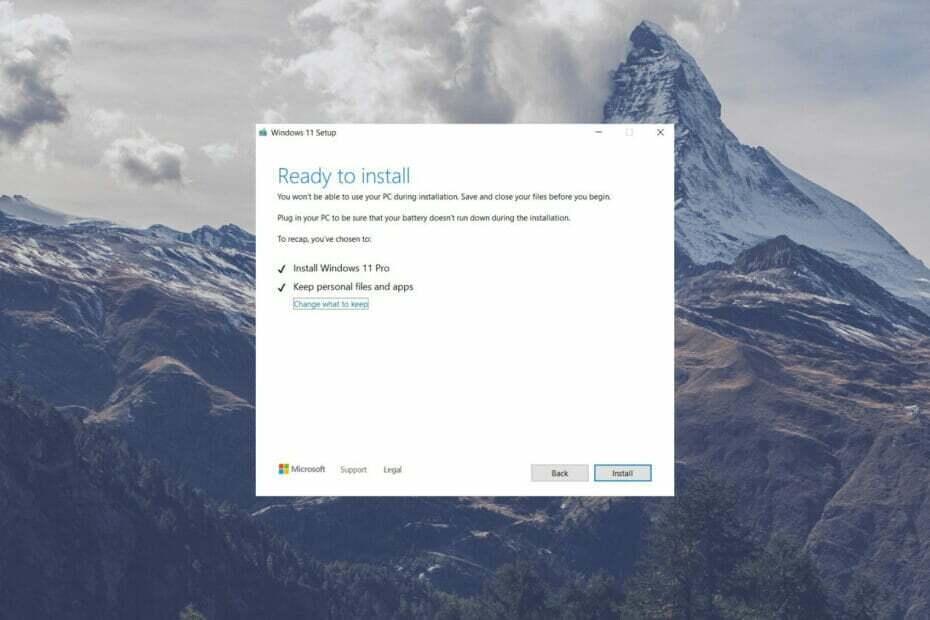
xINSTALLEER DOOR OP HET DOWNLOADBESTAND TE KLIKKEN
Deze software repareert veelvoorkomende computerfouten, beschermt u tegen bestandsverlies, malware, hardwarestoringen en optimaliseert uw pc voor maximale prestaties. Los pc-problemen op en verwijder virussen in 3 eenvoudige stappen:
- Download Restoro pc-reparatietool die wordt geleverd met gepatenteerde technologieën (patent beschikbaar) hier).
- Klik Start scan om Windows-problemen te vinden die pc-problemen kunnen veroorzaken.
- Klik Alles herstellen om problemen op te lossen die de beveiliging en prestaties van uw computer beïnvloeden
- Restoro is gedownload door 0 lezers deze maand.
Er zijn zorgen geuit over de Windows 11-upgrade, namelijk of gegevens, mappen en applicaties na de installatie zouden worden verwijderd.
Daarom komt hier het antwoord op de vraag of: upgraden naar Windows 11 zal mijn bestanden en programma's verwijderen.
Onthoud ten eerste dat niets u dwingt om te updaten vanaf uw huidige Windows 10-besturingssysteem. Maar als uw computer aan de systeemvereisten voldoet, kunt u dit gratis doen.
Het is cruciaal om te weten dat terwijl het besturingssysteem upgraden naar een schone installatie, mogen enkele verschillen niet ontbreken.
Het is belangrijk om naar alle aspecten te kijken wanneer: het Windows 11-besturingssysteem installeren, om de vereisten te controleren en een duidelijk begrip te hebben van hoe het moet.
Als u ondertussen een Windows 10-pc gebruikt, wordt deze volledig ondersteund tot oktober 2025, dus er is geen haast bij het doorvoeren van de wijzigingen.
Moet ik software en apps opnieuw installeren nadat ik Windows 11 heb geïnstalleerd?
Als je een upgrade hebt uitgevoerd via een update, blijft elke app en software van vóór de update alsof je hem nooit hebt aangeraakt. Dus, upgraden naar Windows 11-bestanden en andere gegevens worden niet verwijderd als u het correct doet.
Beschouw de upgrade als een typische Windows-functie-update. Alles zal weer normaal zijn wanneer u opnieuw opstart, maar sommige dingen kunnen anders zijn. In het nieuwe Windows 11-besturingssysteem zul je merken dat er enkele functies ontbreken.
U kunt ervoor kiezen om uw bestanden en apps te behouden bij het upgraden naar Windows 11, zodat u geen gegevens verliest.
De functies die niet in Windows 11 worden gevonden, zijn de volgende:
- Wiskundig invoerpaneel Bureaubladachtergrond Nieuws en interesses
- Snelle update
- Toetsenbord met aanraking
- De tabletmodus
- Portemonnee
Natuurlijk zullen ontbrekende functies worden vervangen door andere geweldige functionaliteiten en gebruikersinterfaces dat ontzag en zijn eenvoudig te begrijpen.
Dus nee, als u correct en correct upgradet, zou alles terug moeten zijn naar waar het was vóór de upgrade. We raden u echter aan een back-up te maken van al uw belangrijke bestanden voordat u wijzigingen aanbrengt.
Wanneer u een nieuwe versie van het systeem installeert, vraagt u zich misschien af hoe u: back-up van Windows 11 zonder gegevensverlies, en we begrijpen dat dit behoorlijk lastig kan zijn, maar we hebben u gedekt.
Hoe maak ik een back-up van mijn bestanden en mappen voordat ik Windows 11 instel?
U moet op zijn minst een lokale back-up hebben van alle kritieke gegevensbestanden. Door de meeste van uw gegevensbestanden in een veilige cloudservice te bewaren, voegt u een extra beveiligingslaag toe en bespaart u veel werk.
U kunt een handmatige back-up starten voor al uw belangrijke gegevens door deze stappen te volgen:
- Ga naar Zoekopdracht in de taakbalk en typ in Controlepaneel.

- Klik op Systeem en veiligheid.
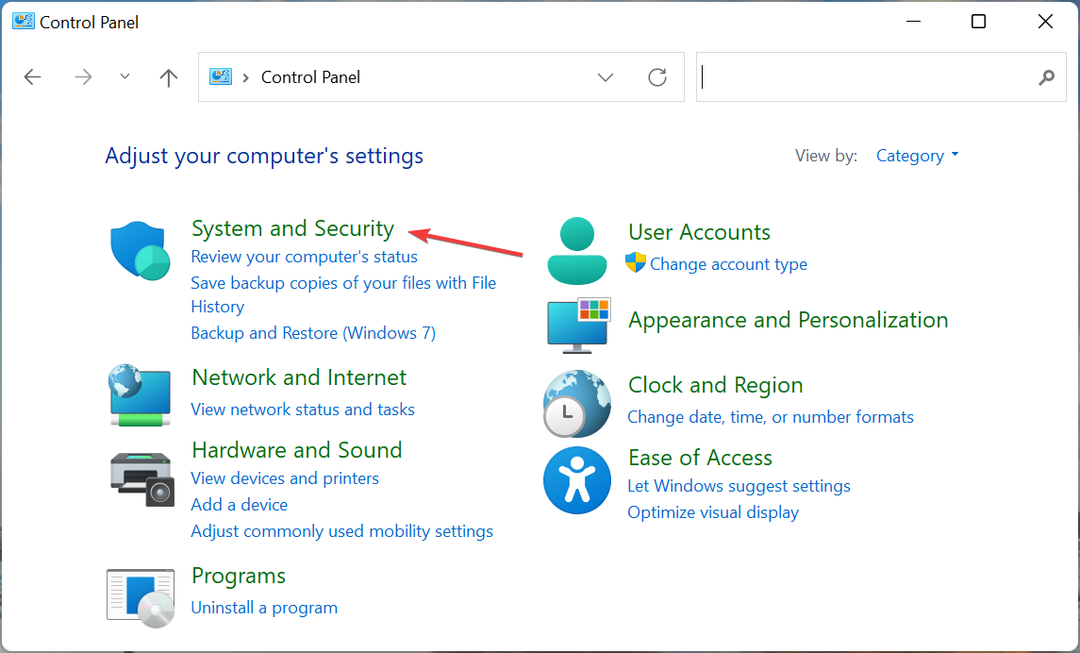
- Selecteer de rit of netwerk u de back-up wilt inschakelen, schakel dan in Bestandsgeschiedenis.

Handmatig back-upbestanden kunnen ertoe leiden dat u veel nadenkt over het goed of fout doen. Zelfs als het systeem u helpt met de stappen, kan er ook iets worden gemist tijdens het back-upproces.
Als u niet zeker weet op welke Cloud-service u kunt vertrouwen, raden wij u aan: EaseUS Todo-back-up. Het is gratis te downloaden, u kunt profiteren van het gebruik van het hulpprogramma en tijd besparen met het proces.
- Back-up en herstel van software.
- Maak een back-up van uw systeem, bestand, schijf, partitie.
Als er iets misgaat, kunt u ook verloren bestanden, gegevens of iets anders dat waardevol voor u is, herstellen.
Als u gegevens verliest bij het bijwerken van uw besturingssysteem, kunt u deze herstellen met: EaseUS-wizard voor gegevensherstel, die ook gratis is. Deze alles-in-één software voor bestandsherstel vereenvoudigt en versnelt gegevensherstel.
- Hoe de 0x800f0801-foutcode in Windows 11 op te lossen?
- Download PC Health Check om uw pc te testen voor Windows 11
- Hoe installeer ik de Hello face driver voor Windows 11
- Hoe installeer ik Windows 11 op een niet-ondersteunde processor
Er kan een andere zijn gerelateerde problemen bij het installeren van Windows 11, daarom vindt u mogelijk enkele tips en tijdelijke oplossingen die u verder zullen helpen in het proces.
Last but not least hebben we een handvol Windows 11 TPM-oplossingen om de beperkingen te omzeilen en het besturingssysteem zonder problemen op uw apparaat te installeren.
Hopelijk zijn hiermee uw zorgen over de upgrade naar Windows 11 weggenomen en als u nog andere vragen heeft, kunt u onze website bezoeken voor meer informatie.
Heb je een upgrade naar Windows 11 uitgevoerd en andere problemen verholpen? Laat een reactie achter in het gebied hieronder en vertel ons over uw ervaring.


