Is het u ooit opgevallen dat sommige webpagina's tijdens het surfen op internet in verschillende talen zijn die de gebruiker niet kan begrijpen vanwege onbekendheid? Op dit punt moet de Google Chrome-browser vragen of de gebruiker wil dat de webpagina wordt vertaald in het Engels of een andere taal die de gebruiker begrijpt.
Verschillende gebruikers hebben echter geklaagd dat de Google Chrome-browser geen pagina's vertaalt. Daarom hebben we een methode bedacht om een weergavetaal toe te voegen en Chrome in staat te stellen de meeste webpagina's te vertalen naar de voorkeurstaal van de gebruiker.
ADVERTENTIE
Als u op zoek bent naar een manier om uw weergavetaal te wijzigen en Chrome tegelijkertijd uw webpagina's te laten vertalen, laat dit bericht u zien hoe.
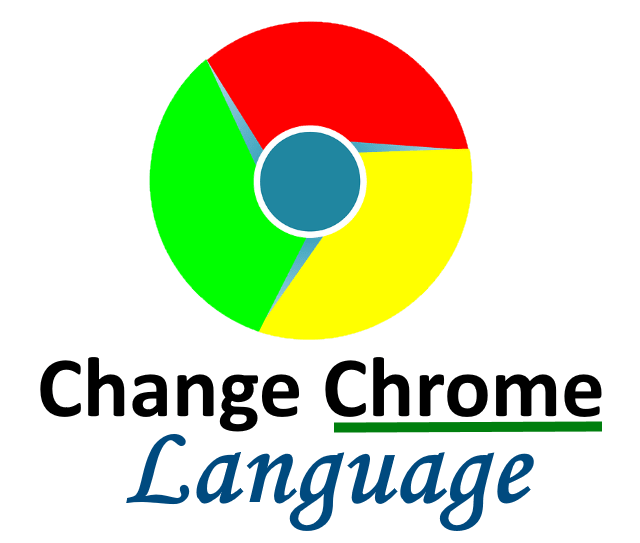
De weergavetaal in Google Chrome wijzigen
Laten we eens kijken hoe we de weergavetaal in de Chrome-browser op uw Windows 11-systeem kunnen wijzigen met enkele eenvoudige stappen die hieronder worden gegeven.
Stap 1: Druk op de ramen toets op je toetsenbord en typ google chrome.
Stap 2: Selecteer de Google Chrome app uit de zoekresultaten zoals hieronder weergegeven.

Stap 3: Zodra Chrome is geopend, klikt u op drie verticale stippen (Toon meer opties) aanwezig in de rechterbovenhoek van het venster, zoals weergegeven.
Stap 4: Selecteer vervolgens Instellingen van de lijst.

Stap 5: Ga op de pagina Instellingen naar de Geavanceerd optie in het menu aan de linkerkant om het uit te vouwen.
Stap 6: Selecteer vervolgens Talen van de geavanceerde opties zoals hieronder weergegeven.

ADVERTENTIE
Stap 7: Selecteer onder Talen Taal uit de lijst om deze uit te vouwen zoals weergegeven.
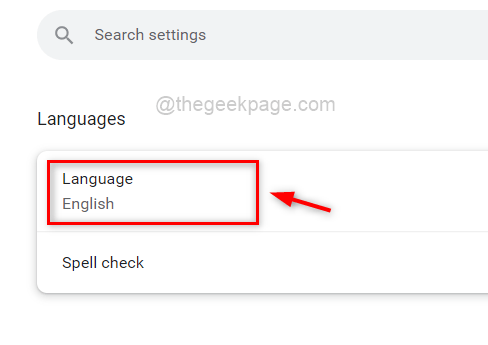
Stap 8: Klik op Talen toevoegen om het venster talen toevoegen te openen, zoals hieronder weergegeven.

Stap 9: Typ in het pop-upvenster Talen toevoegen de taalnaam (bijv. Engels) in de zoekbalk om te zoeken naar de talen zoals hieronder weergegeven.
Stap 10: Klik vervolgens op de selectievakjes van alle talen die u wilt toevoegen.
Stap 11: Klik ten slotte op Toevoegen knop zoals hieronder getoond.

Stap 12: Nadat u alle gewenste talen hebt toegevoegd, klikt u op drie verticale stippen van de gewenste taal als weergavetaal in Chrome.
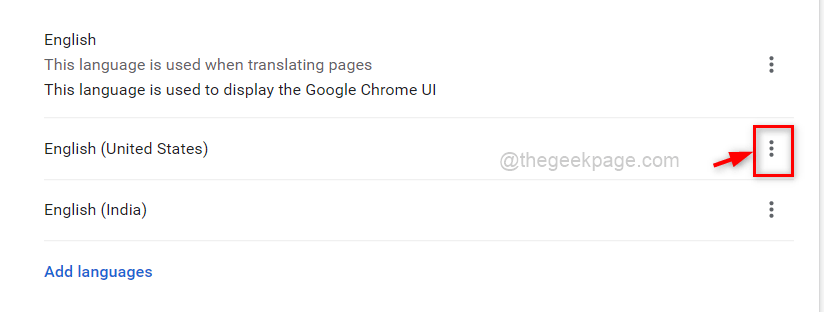
Stap 13: Klik in het kleine venster op de Google Chrome weergeven in deze taal selectievakje.
ADVERTENTIE
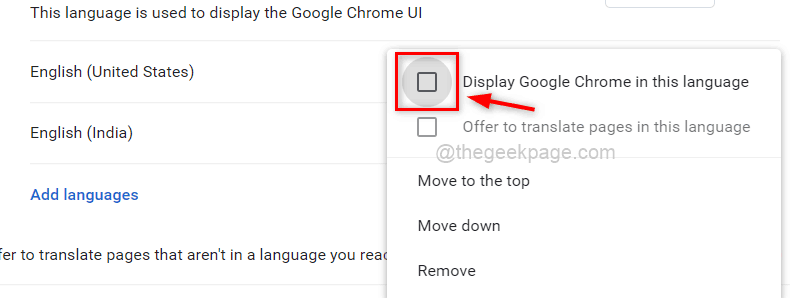
Stap 14: Klik op de schakelaar knop met de tekst "Bied aan om pagina's te vertalen die niet in een taal zijn die u leest” om het in te schakelen zoals hieronder weergegeven.
Stap 15: Eindelijk om wijzigingen aan te brengen en na te denken over Chrome, klik op de Opnieuw starten knop voor de taal die u instelt.
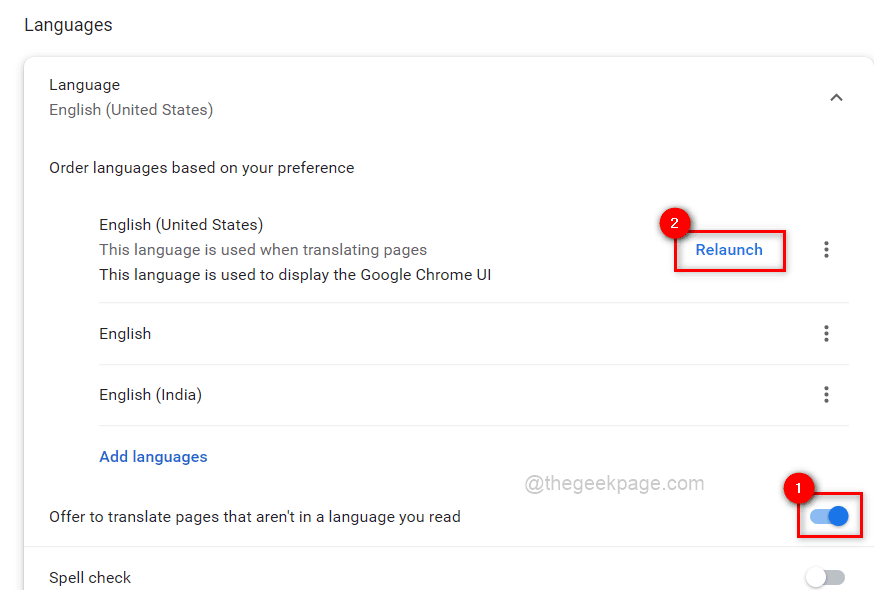
Stap 16: Zodra u op de knop Opnieuw starten klikt, wordt Chrome opnieuw gestart en biedt het voortaan aan om pagina's te vertalen in een taal die u hebt gewijzigd.
Dat is alles, jongens.
Ik hoop dat je dit bericht leuk vond en informatief vond. Laat ons hieronder opmerkingen achter.
Dank u!