De ingebouwde Device Manager van Windows is een handige Windows-app waarmee u eenvoudig bepaalde wijzigingen in de systeemfuncties kunt aanbrengen. Als u bijvoorbeeld problemen ondervindt met een Windows-functie die onlangs een update van het stuurprogramma heeft ontvangen, kunt u met Apparaatbeheer teruggaan naar het vorige stuurprogramma versie, als de functie een probleem veroorzaakt door een verouderd stuurprogramma, kunt u het stuurprogramma bijwerken, het stuurprogramma uitschakelen, het stuurprogramma verwijderen en zelfs opnieuw installeren om de kwestie. Het toont meestal de details van recent geïnstalleerde apparaten of plug-and-play-apparaten die op uw pc zijn aangesloten.
Naast de nieuwste stuurprogramma's bevat de app ook oude stuurprogramma's die niet meer worden gebruikt, eerdere versies en meer en deze zijn allemaal verborgen. Soms heeft u echter toegang nodig tot deze verborgen apparaten die niet plug-and-play zijn en hiervoor kunt u dergelijke apparaten ontdekken via Apparaatbeheer zelf. Laten we eens kijken hoe:
Verborgen apparaten weergeven in Apparaatbeheer op Windows 11
ADVERTENTIE
Met deze methode kunt u verborgen apparaten rechtstreeks via Apparaatbeheer bekijken en toegang krijgen tot de verborgen apparaten om verdere wijzigingen aan te brengen om een systeemfout op te lossen. Volg de onderstaande instructies om verder te gaan:
Stap 1: druk de Win + R toetsen tegelijk op uw pc en het venster Opdracht uitvoeren wordt geopend.
Stap 2: Typ in het zoekvak Opdracht uitvoeren devmgmt.msc en druk op Oké om de te openen Apparaat beheerder raam.

Stap 3: Navigeer in het venster Apparaatbeheer naar de Weergave tab in de bovenste menubalk, klik erop en selecteer Verborgen apparaten weergeven.
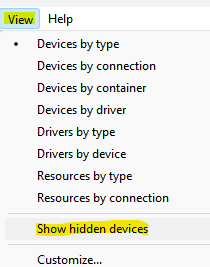
Ga nu naar het apparaat dat u wilt controleren, vouw het gedeelte uit en de verborgen apparaten zouden nu moeten worden gezien.
Stap 1 - Download de Restoro PC Reparatie Tool van hier
Stap 2 - Klik op Scan starten om elk pc-probleem automatisch te vinden en op te lossen.


