Soms kunnen uw mappen zo rommelig worden met allerlei soorten bestandstypen ter wereld. Een belangrijk voorbeeld is de Downloads map waar u downloadt en downloadt en nooit de zorg om te organiseren. Zou het leuk zijn als je ergens kunt dubbelklikken en dan worden automatisch al je rommelige bestanden netjes gesorteerd en verplaatst naar hun respectievelijke mappen op basis van hun respectieve extensies? Nou, maak je klaar om de. te omarmen leuk dan! We zijn hier om u te begeleiden bij het uitvoeren van deze truc met behulp van een eenvoudig batchscript.
Stap 1: Navigeer naar de bovenliggende map die alle bestanden bevat die moeten worden gesorteerd en verplaatst. Dit kan elke map naar keuze zijn, inclusief de Downloads map.
In het onderstaande voorbeeld heb ik in mijn bovenliggende map veel bestanden met verschillende extensies.
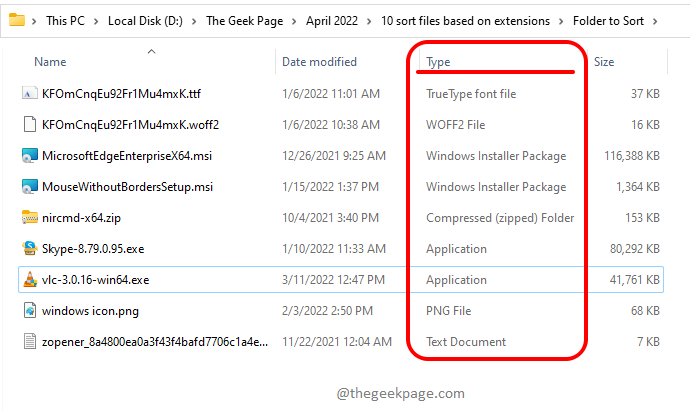
Stap 2: Als volgende, klik met de rechtermuisknop op een lege plek, klik op de Nieuw optie en klik vervolgens op de Tekstdocument optie.

ADVERTENTIE
Stap 3: U moet nu
Dubbelklik op de nieuw tekstdocument die u zojuist hebt gemaakt. Hiermee wordt het nieuw gemaakte tekstdocument in uw Kladblok geopend om te bewerken.
Stap 4: Wanneer Kladblok wordt geopend, knippen en plakken het volgende script erop.
@echo off rem thegeekpage.com voor %%a in (".\*") do ( if "%%~xa" NEQ "" if "%%~dpxa" NEQ "%~dpx0" ( indien niet aanwezig "% %~xa" mkdir "%%~xa" ( verplaats "%%a" "%%~dpa%%~xa\" ) ) )
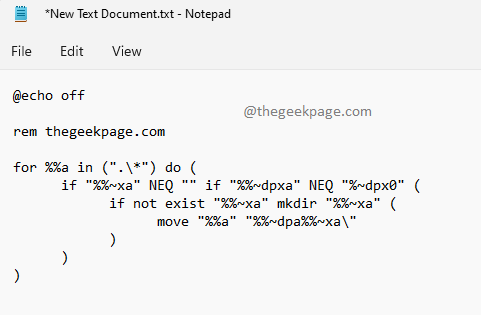
Nadat u het bovenstaande script hebt gekopieerd, druk tegelijkertijd op de toetsen CTRL + S om het bestand op te slaan. U kunt het bestand sluiten zodra het is opgeslagen.
Uitleg:
- Het script doorloopt alle bestanden in uw bovenliggende map. Het batchscript dat we hebben gemaakt, wordt genegeerd en wordt niet in aanmerking genomen voor sorteren en verplaatsen.
- Het script neemt elk bestand en controleert de extensie.
- Het script controleert vervolgens of een map met dezelfde naam als de extensie van het huidige bestand in de bovenliggende map aanwezig is of niet. Als er geen map is, wordt deze gemaakt.
- Zodra de map is gemaakt of bestaat, wordt het bestand naar die map verplaatst.
- Stappen 2 tot 5 worden herhaald totdat alle bestanden zijn gecontroleerd en indien nodig verplaatst.
Stap 5: Ga daarna terug naar de bovenliggende map, klik op het opgeslagen tekstbestand en druk op de toets F2 tot hernoemen het. U kunt elke naam naar keuze opgeven, maar zorg ervoor dat u de extensie van het bestand geeft als knuppel, na de . (punt). Klik ergens anders als u klaar bent met de naamgeving.
Opmerking: Het geven van de extensie als vleermuis is het belangrijkste onderdeel.

Stap 6: Als u ergens anders klikt, krijgt u het volgende: Hernoemen bevestigingsvenster. Klik op de Ja knop om door te gaan.
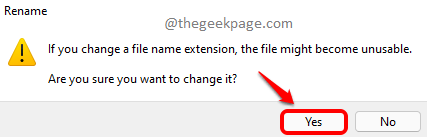
Stap 7: Zoals hierna kunt u Dubbelklik op het batchbestand naar uitvoeren het. Zijn voorzichtig met deze stap kan het niet worden teruggedraaid.

Stap 8: Altviool! U kunt nu zien dat alle bestanden in uw bovenliggende map nu netjes zijn gesorteerd en naar hun respectievelijke mappen zijn verplaatst op basis van hun extensies. Genieten van!
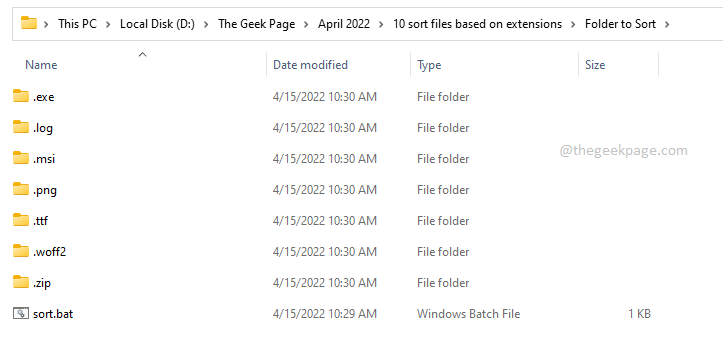
Vertel ons in het opmerkingengedeelte of u het artikel nuttig vond.
Stap 1 - Download de Restoro PC Reparatie Tool van hier
Stap 2 - Klik op Scan starten om elk pc-probleem automatisch te vinden en op te lossen.

