Windows-gebruikers zijn tegenwoordig eerder geneigd om veel apps op hun computers te installeren en te gebruiken om hun werk productiever en voordeliger te maken. Wanneer gebruikers veel apps tegelijkertijd starten, worden de CPU, het RAM-geheugen en andere bronnen gebruikt.
Is het niet geweldig als gebruikers prestatiestatistieken op hun taakbalk kunnen bekijken? Met de introductie van Windows 11 introduceerde Microsoft de Xbox-gamingbalk, die voor verschillende doeleinden kan worden gebruikt. Hierdoor kunnen gebruikers prestatie-informatie aan de taakbalk toevoegen.
Als u op zoek bent naar een manier om dit ook te bereiken, zal dit artikel ongetwijfeld van pas komen.
Prestatiestatistieken toevoegen / ophalen op de taakbalk in Windows 11
Hier zijn een paar stappen om dit te doen.
1. Klik met de rechtermuisknop op de Begin knop op de taakbalk.
2. Om de app Instellingen te openen, klikt u op Instellingen uit het contextmenu zoals hieronder weergegeven.
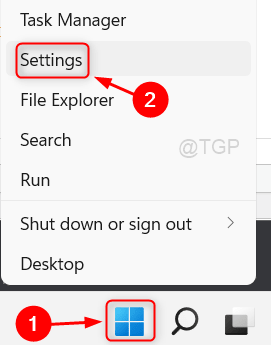
3. Ga dan naar Gamen in het linkerdeelvenster van het venster Instellingen.
ADVERTENTIE
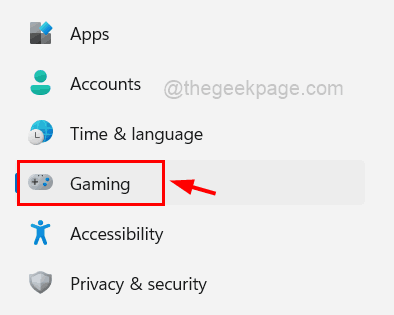
4. Klik op de Xbox-gamebalk optie op de Gaming-pagina aan de rechterkant, zoals weergegeven in de onderstaande afbeelding.
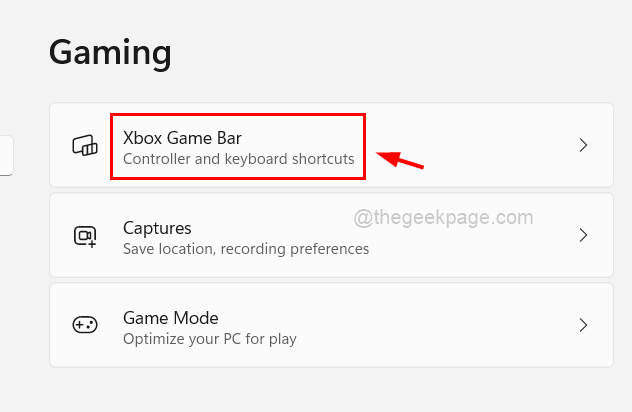
5. Klik daarna op de schakelaar knop die zegt Open Xbox Game Bar met deze knop om het te draaien Op zoals hieronder weergegeven.
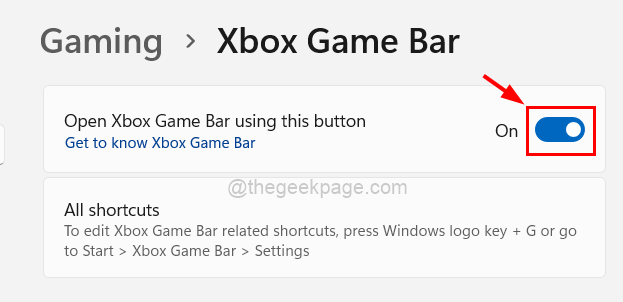
6. Als u klaar bent, sluit u het venster.
7. druk op Windows + G toetsen samen op het toetsenbord om de. te openen Xbox Game Bar-widget op het systeemscherm.
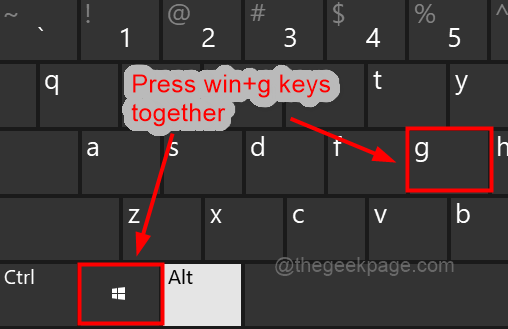
8. Klik vervolgens op de Tabblad Prestaties op de top van de Xbox Game Bar-widget om het venster om te schakelen naar weergave op het scherm zoals hieronder weergegeven.

9. Zodra het prestatievenster op het scherm verschijnt, klikt u op de instellingen icoon zoals getoond.

10. Selecteer in de Prestatie-instellingen Onderkant als Grafiek Positie.
11. Schakel het selectievakje Standaardtransparantie overschrijven uit als uw thema op het systeem licht is, zoals hieronder wordt weergegeven. Klik anders op het selectievakje om het te selecteren.
12. Wijzig de Accentkleur in een andere kleur of laat deze op Standaard zoals weergegeven.
13. Selecteer ten slotte alle statistieken die u wilt bekijken in de prestatiestatistieken op de taakbalk door deze aan te vinken zoals weergegeven in de onderstaande schermafbeelding.

14. Als u klaar bent, sleept u het prestatievenster van de Xbox Game Bar-widget naar de onderkant van de taakbalk, zoals hieronder wordt weergegeven.
15. Klik vervolgens op de knop Samenvouwen om het venster samen te vouwen.
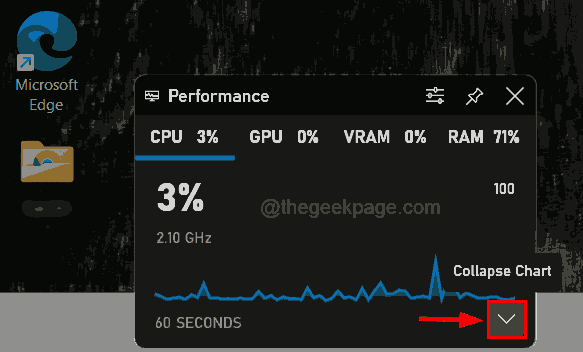
16. Nadat het is samengevouwen, klikt u op de Pin om de prestatiestatistieken vast te zetten op de taakbalk.

17. Als het klaar is, klikt u ergens op de lege ruimte op het bureaublad en kunt u de prestatiestatistieken op de taakbalk bekijken.

Dat is het. Laat het ons weten in het opmerkingengedeelte voor eventuele vragen.
Bedankt!
Stap 1 - Download de Restoro PC Reparatie Tool van hier
Stap 2 - Klik op Scan starten om elk pc-probleem automatisch te vinden en op te lossen.


