Door TechneutSchrijver
We weten allemaal dat Microsoft Word extreem flexibel is en veel functies heeft. Het belangrijkste is hoeveel we weten hoe we optimaal gebruik kunnen maken van de functies die Microsoft Word biedt. Een van die geweldige functies is het invoegen van een breukwaarde in uw Word-document. Breuken worden op veel plaatsen gebruikt. Maar wanneer we een breuk invoegen in een Word-document, is deze niet altijd opgemaakt als een breukwaarde.
In dit artikel hebben we in enkele zeer eenvoudige stappen uitgelegd hoe u eenvoudig een goed opgemaakt breuknummer in uw Microsoft Word-document kunt invoegen. Lees verder, om te leren hoe je deze superhandige Word-truc gemakkelijk onder de knie krijgt.
Typ getallen als breuken in Microsoft Word
Stap 1: Start Microsoft Word en klik op de INSERT tabblad bovenaan het venster.
Klik onder het INSERT-tabblad op de vervolgkeuzeknop met de naam Vergelijking.

ADVERTENTIE
Stap 2: Er wordt nu een ontwerpgebied voor vergelijkingen aan uw document toegevoegd en de ONTWERP tabblad zou automatisch voor u worden geopend.
Klik onder het tabblad ONTWERP op de vervolgkeuzelijst met de naam Fractie.

Stap 3: uit de lijst met beschikbare breukformaten, klik op het formaat u verkiest voor u fractie. Ik heb het derde formaat geselecteerd zoals weergegeven in de onderstaande schermafbeelding.

Stap 4: Nu wordt het bewerkbare breukformaat in uw document ingevoegd.
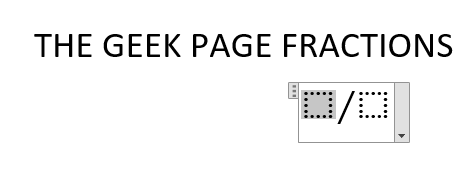
Stap 5: Jij kan type in 2 waarden voor de teller en de noemer delen van de breuk.

Stap 6: U kunt het lettertype van de breuk ook opmaken met de opties voor lettertype-opmaak verkrijgbaar onder de THUIS tabblad.

Een breuk toevoegen aan uw Word-document zou niet langer een moeilijke taak voor u moeten zijn. Ik hoop dat je het artikel nuttig vond.
Stap 1 - Download de Restoro PC Reparatie Tool van hier
Stap 2 - Klik op Scan starten om elk pc-probleem automatisch te vinden en op te lossen.


