Er zijn momenten waarop de gebruikers andere audiobestanden naar MP3 willen converteren en ze toevallig software zoals Audacity gebruiken voor het bewerken en converteren naar een mp3-bestand. Maar tijdens het converteren met behulp van Audacity, hebben veel Windows-gebruikers een probleem gehad waarbij ze niet verder konden gaan en een foutmelding kregen met de melding "Het programma kan niet starten omdat LAME_ENC.DLL op uw computer ontbreekt. Probeer het programma opnieuw te installeren om het programma te repareren“.
De Audacity-software heeft de LAME_ENC.dll nodig voor het coderen van bestanden waarbij LAME betekent dat Lame geen MP3-encoder is. De eerste en belangrijkste reden is dat het lame_enc.dll-bestand zelf ontbreekt omdat sommige gebruikers mogelijk hebben verwijderd het per ongeluk en ook vanwege beschadigde systeembestanden, oude verouderde audiostuurprogramma's die op het systeem zijn geïnstalleerd, enzovoort Aan.
Dit bericht toont alle mogelijke oplossingen die gebruikers nodig hebben om dit probleem op te lossen. Als u zich ook in dezelfde situatie bevindt, lees dan verder voor meer informatie.
Inhoudsopgave
Fix 1 - zoek het LAME_ENC.DLL-bestand op Audacity-software
Deze fout deed zich voornamelijk voor omdat het lame_enc.dll-bestand van het systeem werd verwijderd, dus laten we eens kijken hoe om veilig van internet te downloaden en het op het Windows-systeem te installeren met de uitgelegde stappen onderstaand.
Stap 1: Open ieder browser-app op je systeem zoals google chrome.
Stap 2: Open een nieuw tabblad, typ de volgende URL in de adresbalk en druk op de Binnenkomen sleutel.
https://lame.buanzo.org/#lamewindl
Stap 3: Klik vervolgens op de libmp3lame-win-3.99.3.zip link zoals hieronder getoond om het DLL-bestand te downloaden.
NOTITIE: Dit gedownload libmp3lame-win-3.99.3.zip bestand bevat het lame_enc.dll-bestand dat afkomstig is van de LAME Sourceforge.net-site omdat het lame_enc.dll-bestand er niet gemakkelijk uit kan worden geëxtraheerd.
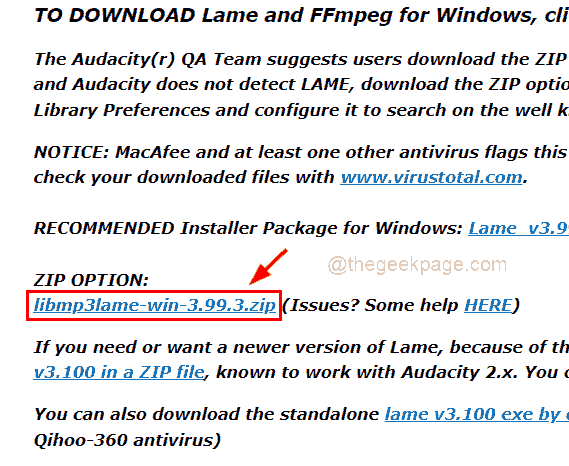
Stap 4: Nadat het is gedownload, extract het of alleen maar Dubbelklik op het gedownloade zipbestand om het te openen en dan kopiëren het bestand en plak het in een andere map.
Stap 5: Volgende, open de Durf software op uw systeem.
Stap 6: Navigeer door Bewerk op de bovenste balk van het Audacity-venster en klik op Voorkeuren uit de lijst zoals hieronder weergegeven.
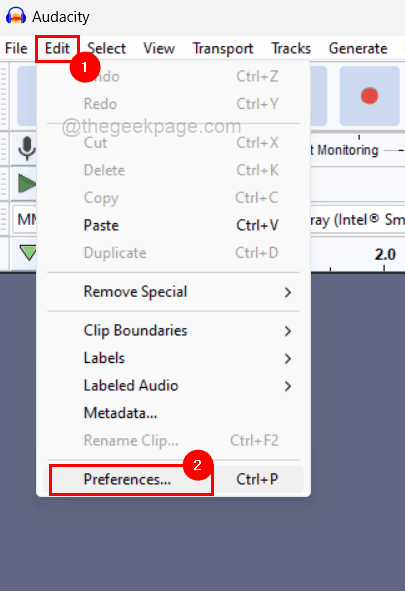
ADVERTENTIE
Stap 7: Klik in het venster Voorkeuren op de bibliotheken optie in het linkermenu zoals weergegeven.
Stap 8: Klik op de knop met de naam bevind zich onder MP3-exportbibliotheek bovenaan aan de rechterkant van het venster Voorkeuren, zoals weergegeven in de onderstaande schermafbeelding.
NOTITIE: Als er geen lokaliseringsknop wordt weergegeven op uw Audacity, hoeft u zich geen zorgen te maken, aangezien LAME MP3 de nieuwste ingebouwde heeft die samen met de Audacity-software is geleverd als deze nieuw op uw systeem is geïnstalleerd.

Stap 11: Blader later naar het lame_enc.dll-bestand dat u naar een andere map had gekopieerd en geplakt en selecteer het en klik op Oké in het venster Voorkeuren en u bent klaar.
Stap 7: Start het systeem nu opnieuw op en controleer nadat het systeem is gestart of het probleem zich blijft voordoen.
Fix 2 - Installeer het LAME_ENC.DLL-bestand op het Windows-systeem
Stap 1: Open de webbrowser-app op uw systeem zoals Google Chrome.
Stap 2: Open vervolgens een nieuw tabblad en typ de onderstaande link in de adresbalk en druk op Binnenkomen sleutel.
Stap 3: Klik vervolgens op de Downloaden knop die groen gekleurd is, zoals weergegeven in de onderstaande schermafbeelding.

Stap 4: Dit zal beginnen met het downloaden van het tar.gz-bestand op uw systeem.

Stap 5: Nadat dit is gedownload, pakt u dit bestand uit en haalt u het lame_enc.dll-bestand op en kopieert u het.
Stap 6: Ga dan naar C:\Windows\SysWOW64 gebruik de bestandsverkenner en plak het gekopieerde lame_enc.dll-bestand in deze map.
Stap 7: Sluit daarna de map en start het systeem opnieuw op en kijk of het probleem is verholpen.
Fix 3 - Voer SFC-scan uit op uw systeem
De beschadigde systeemgegevensbestanden kunnen ook de reden zijn voor deze fout. Het lame_enc.dll-bestand mag niet echt ontbreken, maar de andere beschadigde bestanden kunnen dit probleem in de Audacity-software veroorzaken.
Hier zijn de onderstaande stappen om beschadigde systeembestanden te zoeken met behulp van de opdrachtprompt en systeembestandscontrole.
Stap 1: Druk op de ramen en R sleutels bij elkaar om open de Loop commando doos.
Stap 2: Typ vervolgens cmd erin en druk op de CTRL, SHIFT en BINNENKOMEN sleutels samen om een te openen verhoogde opdrachtprompt venster op het systeem.
NOTITIE: U moet de prompt voor gebruikerstoegangscontrole accepteren om door te gaan.

Stap 3: Typ vervolgens sfc /scannow en raak Binnenkomen toets om te beginnen met scannen naar de beschadigde gegevensbestanden.
Stap 4: U moet wachten tot het scannen niet is voltooid, en als het eenmaal is voltooid, krijgt u alle beschadigde systeembestanden te zien als deze zijn gevonden.
NOTITIE: Vervang de gevonden beschadigde bestanden.

Stap 5: Anders wordt alleen 'Windows Resource Protection heeft geen integriteitsschendingen gevonden'.
Stap 6: Nu kunt u het opdrachtpromptvenster sluiten.
Fix 4 - Werk de stuurprogramma's voor geluid, video en gamecontrollers bij met Apparaatbeheer
Gewoonlijk wordt het door de gebruikers genegeerd om het stuurprogramma voor de geluids-, video- en gamecontroller bij te werken, die mogelijk niet overeenkomt met het lame dll-bestand omdat het verouderd is. Het is dus mogelijk dat u dit probleem ondervindt tijdens het converteren van een audiobestand naar mp3 op uw systeem.
We raden de gebruikers daarom aan de audiostuurprogramma's bij te werken met behulp van Apparaatbeheer, dat wordt weergegeven met behulp van de onderstaande stappen.
Stap 1: Druk op de ramen en X toetsen samen op het toetsenbord om de contextmenulijst van de Start-knop te zien.
Stap 2: Druk vervolgens op de M sleutel tot open de ApparaatManager raam.
Stap 3: Zodra het apparaatbeheervenster is geopend, Dubbelklik op de Geluids-, video- en gamecontrollers optie om het uit te vouwen om alle stuurprogramma's te zien die eronder zijn geïnstalleerd.
Stap 4: Klik met de rechtermuisknop Aan elke bestuurder en selecteer de Stuurprogramma bijwerken optie uit het contextmenu om het stuurprogramma bij te werken zoals weergegeven in de onderstaande afbeelding.
Stap 5: Volg daarna de instructies op het scherm om het updateproces te voltooien.

Stap 6: Zodra alle audiostuurprogramma's zijn bijgewerkt, sluit u Apparaatbeheer.
Stap 7: Controleer nu of het probleem is verholpen.
Fix 5 - Herstel het systeem met behulp van de functie Systeemherstel op het systeem
Stap 1: Open de Opdracht uitvoerendoos door op de te drukken Windows + R sleutels bij elkaar.
Stap 2: Vervolgens moet u typen rstrui in het tekstvak van het opdrachtvenster uitvoeren en druk op de Binnenkomen sleutel welke opent de Systeemherstel raam.

Stap 3: Nadat het venster Systeemherstel is geopend, klikt u op Volgende onderaan het venster, zoals hieronder weergegeven, om verder te gaan.

Stap 4: In dit venster krijgt u alle systeemherstelpunten te zien die door de gebruiker zijn gemaakt toen het systeem soepel werkte.
Stap 5: Selecteer een systeemherstelpunt in de lijst en klik op Volgende.
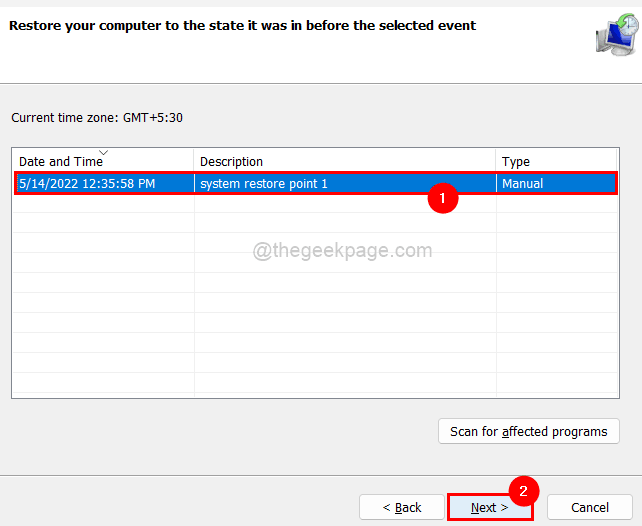
Stap 6: Bevestig vervolgens in het volgende venster het systeemherstelpunt dat u hebt geselecteerd en klik op Finish om het systeem te herstellen.
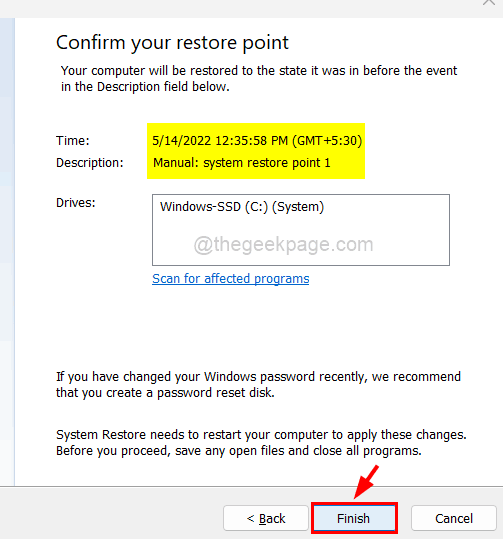
Stap 7: Nadat het systeem is hersteld, merkt u mogelijk dat het probleem is opgelost.
Stap 1 - Download de Restoro PC Reparatie Tool van hier
Stap 2 - Klik op Scan starten om elk pc-probleem automatisch te vinden en op te lossen.


