Wist u dat het gebruik van sjablonen uw snelheid bij het maken van aantekeningen en de efficiëntie bij het vastleggen van belangrijke ideeën kan verhogen? OneNote heeft een kant-en-klare set sjablonen voor je. Het beste deel is dat u ook een sjabloon kunt ontwerpen volgens uw behoefte. Of je nu een student, een zakelijke strijder of een freelance persoon bent die zich bezighoudt met creatief werk. OneNote-sjablonen kunnen gemakkelijk worden gebruikt om belangrijke notities te maken in de structuur en indeling die bij uw stijl passen. Een sjabloon kan de schets zijn voor het proces voor het maken van aantekeningen. Amateurs maken gewoon aantekeningen, professionals maken aantekeningen en leggen verbanden uit de goed gestructureerde aantekeningen met behulp van sjablonen. Laten we eens kijken hoe we sjablonen in OneNote kunnen gebruiken.
Inhoudsopgave
Standaard OneNote-sjablonen gebruiken
Stap 1: Druk op Windows+R op je toetsenbord. Type Een notitie en klik op Oké.

Stap 2: Ga naar Invoegen en klik vervolgens op Paginasjablonen.

Opmerking: Als u op paginasjablonen klikt, ziet u een venster aan de rechterkant van uw Onenote. Dit toont een reeks sjablonen die klaar zijn voor gebruik.
Stap 3: Klik op het deelvenster Sjablonen en selecteer een sjabloon.
Opmerking: In dit voorbeeld gebruiken we een sjabloon voor gedetailleerde vergadernotities in het gedeelte Zakelijke sjabloon. U kunt selecteren volgens uw behoefte.
ADVERTENTIE

Stap 4: Selecteer Gedetailleerde vergadernotities uit de vervolgkeuzelijst.

Opmerking: Hiermee wordt een pagina met de geselecteerde sjabloon toegevoegd.

U hebt nu een kant-en-klare sjabloon die u kunt gebruiken voor uw zakelijke bijeenkomsten. Als u echter wijzigingen in de sjabloon wilt aanbrengen, gaan we naar het volgende gedeelte over hoe u dit kunt doen. Mogelijk moet u een afdruk maken van bepaalde pagina's waar de achtergrondafbeeldingen mogelijk niet vereist zijn.
De achtergrondafbeeldingen van de bestaande sjabloon bewerken
Stap 1: Ga naar de sjabloon en Klik met de rechtermuisknop ergens op die pagina.
Stap 2: Selecteer in het contextmenu ‘Afbeelding instellen als achtergrond‘. U kunt zien dat het vinkje verdwijnt wanneer de optie is geselecteerd.


Stap 3: Selecteer vervolgens de afbeelding uit de sjabloon en druk op de Verwijderen knop op je toetsenbord.
Opmerking: Nu heb je een lege achtergrond en kun je de sjabloon vrijelijk verder bewerken.
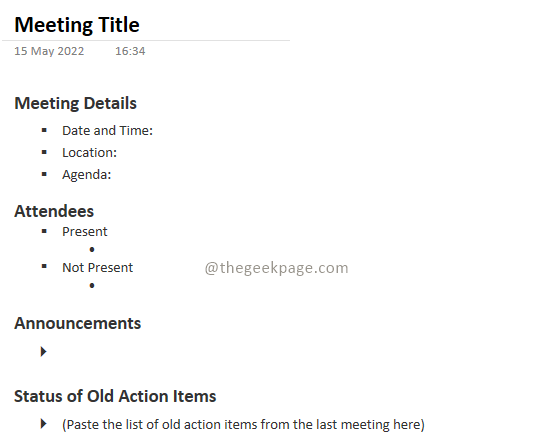
Hoewel OneNote een behoorlijke verzameling sjablonen heeft voor gebruik, kunnen we ook een nieuwe sjabloon ontwerpen die past bij onze behoeften. Die sjabloon kan als standaard worden gebruikt voor een bepaald gedeelte van OneNote.
Een standaardsjabloon maken voor de Onenote-sectie
Stap 1: Klik op Pagina toevoegen aan de rechterkant van OneNote.
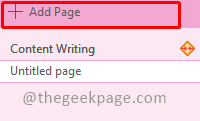
Stap 2: Voeg de inhoud toe die u als uw standaardsjabloon wilt weergeven.

Opmerking: elke nieuwe pagina die u toevoegt met deze sjabloon, heeft deze inhoud.
Stap 3: Klik vervolgens op de Paginasjablonen in Invoegen.

Stap 4: Kies in het deelvenster Sjabloon Huidige pagina opslaan als sjabloon.
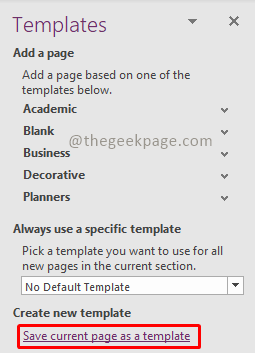
Stap 5: Geef in het dialoogvenster Opslaan als sjabloon de naam van het sjabloon. U kiest er ook voor om als standaardsjabloon in te stellen voor elke nieuwe pagina die u verder toevoegt door het selectievakje aan te vinken Stel in als standaardsjabloon voor nieuwe pagina's in de huidige sectie. Klik op Opslaan om de sjabloon op te slaan.

Stap 6: Om toegang te krijgen tot de sjablonen die u hebt gemaakt, gaat u naar Invoegen en selecteert u Paginasjablonen om het gedeelte Sjablonen te openen. Selecteer vervolgens in het gedeelte Sjablonen Mijn sjablonen. Het geeft een overzicht van alle sjablonen die u hebt gemaakt.


Dus nu ben je klaar om snel aantekeningen te maken en ook gestructureerd vergaderingen op te zetten met OneNote. Laat het ons weten in de opmerkingen als standaardsjablonen nuttig zijn of als het maken van onze eigen sjablonen leuk is. Veel plezier met het maken van notities!
Stap 1 - Download de Restoro PC Reparatie Tool van hier
Stap 2 - Klik op Scan starten om elk pc-probleem automatisch te vinden en op te lossen.


