Open het Excel-blad dat u wilt afdrukken en druk tegelijkertijd op de toetsen CTRL + P om het afdrukvoorbeeld te bekijken. Als u meer dan één pagina in uw document heeft, is de kop van de bovenste rij standaard op geen enkele pagina zichtbaar, behalve op de allereerste pagina, zoals weergegeven in het screenshot van het afdrukvoorbeeld hieronder.
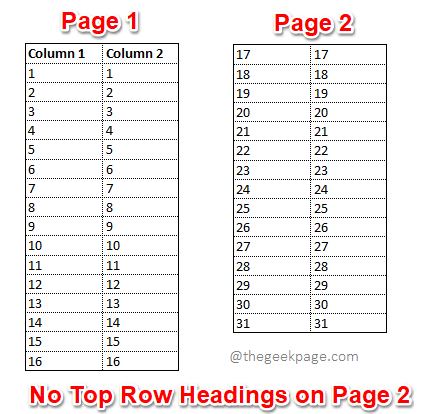
Het is een enorm ongemak, maar je hebt wel de mogelijkheid om de kop van de bovenste rij op elke afzonderlijke pagina van je Excel-blad te laten afdrukken, net zoals in de onderstaande schermafbeelding.

ADVERTENTIE
Benieuwd hoe dit kan? Nou, je zult het niet geloven als ik je vertel hoe eenvoudig het is om deze taak gedaan te krijgen. Dus waar wacht je op? Laten we meteen in het artikel duiken.
Oplossing
Stap 1: Klik eerst op de PAGINA LAYOUT tabblad bovenaan het Excel-venster en klik vervolgens op de knop met de naam Titels afdrukken.
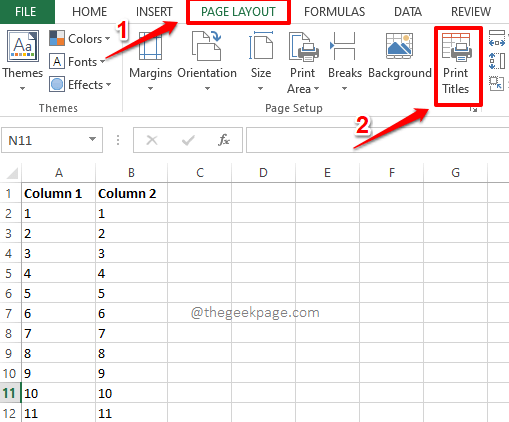
Stap 2: Wanneer de Pagina instellingen venster wordt geopend, klik op het tabblad met de naam Laken.
Als volgende, onder de sectie
Titels afdrukken, Klik op de Krimpen knop gekoppeld aan de optie Rijen om bovenaan te herhalen.
Stap 3: In de volgende stap hoeft u alleen maar: selecteer de rij die u wilt herhalen op al uw pagina's wanneer u de afdruk maakt. Als u meer dan 1 rij wilt herhalen op al uw pagina's om af te drukken, jau kunt ook meerdere rijen selecteren.
Als je kijkt naar de Pagina-instelling - Rijen die bovenaan moeten worden herhaald venster, kunt u zien dat het is automatisch gevuld met de rij(en) die je hebt geselecteerd.
Zodra de rij (en) is geselecteerd, klikt u op de kleine uitbreiden pictogram zoals weergegeven in de onderstaande schermafbeelding om terug te gaan naar de Pagina instellingen raam.

Stap 4: Dat is het. U kunt nu op de. klikken Afdrukvoorbeeld knop aanwezig binnenkant de Pagina instellingen venster om uw wijzigingen te verifiëren.
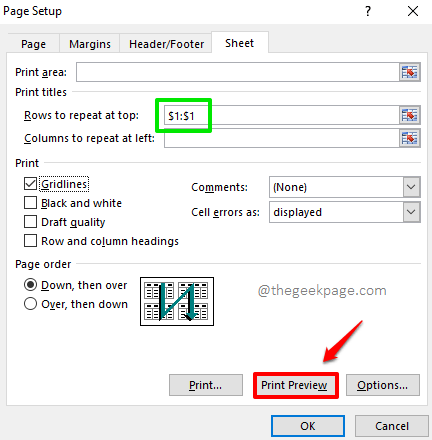
Stap 5: Daar ga je! De bovenste rij(en) die u hebt geselecteerd, verschijnen nu op elke afzonderlijke pagina op uw afdruk in plaats van alleen op de eerste pagina. Je kunt doorgaan en op de Afdrukken om uw document af te drukken.
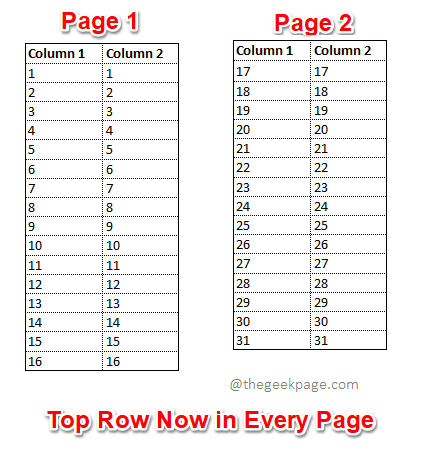
Opmerking: Als je je afvraagt hoe we erin zijn geslaagd om de rasterlijnen ook in het afdrukvoorbeeld te krijgen, kook je hersens dan niet meer. Klik hier om te zien hoe u rasterlijnen aan uw afdruk toevoegt.
Ik hoop dat je het artikel nuttig vond. Kom gerust terug voor meer tips en trucs.
Stap 1 - Download de Restoro PC Reparatie Tool van hier
Stap 2 - Klik op Scan starten om elk pc-probleem automatisch te vinden en op te lossen.


