De OneNote-app is een plek waar u al uw aantekeningen, onderzoek, gegevens, enz. Ze zijn gemakkelijk te delen, af te drukken en ook om informatie te vinden. Het beste is dat al uw notitieboeken online zijn opgeslagen, zodat u ze overal kunt openen. Ze hebben een breed scala aan functies. Elk notitieboek is automatisch ingedeeld in secties en deze secties hebben pagina's die kunnen worden gerangschikt volgens onze behoeften. Wanneer we een notitieboek maken, verschijnen de secties standaard bovenaan en de pagina's aan de rechterkant van het notitieblok. Maar we kunnen deze opnieuw rangschikken en de pagina's en secties naar links verplaatsen, maar weinig gebruikers geven er de voorkeur aan dat deze op één plek staan voor gemakkelijke toegang. In dit artikel laten we zien hoe we de pagina's en sectietabbladen naar links kunnen verplaatsen.
Verplaats de paginapanelen en secties naar links
Alle notitieboeken die zijn gemaakt, worden bovenaan weergegeven in de vorm van het tabblad Sectie. En de pagina's in elke sectie worden aan de rechterkant weergegeven.
Stap 1: Open de OneNote door te typen Een notitie in je ramen zoekopdracht balk en klik erop. U wordt gevraagd om in te loggen, geef de inloggegevens van uw Microsoft-account en OneNote wordt geopend.
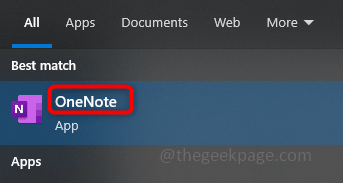
Stap 2: Als u notities heeft gemaakt, kunt u deze bovenaan en pagina's rechts zien. Dit is het standaardontwerp.
ADVERTENTIE
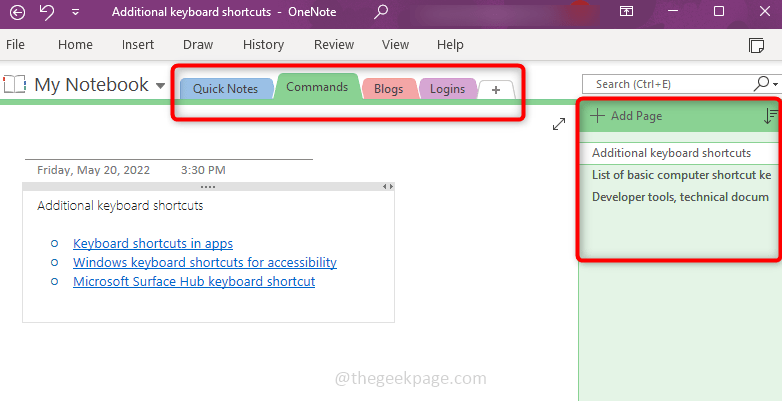
Stap 3: Klik op de naam van het notitieboek om de secties aan de linkerkant te krijgen. Hier is de naam Mijn notitieboek. Als je erop klikt verschijnt er een speldenbalk aan de rechterkant, Klik ben ermee bezig. Nu kun je alle secties aan de linkerkant zien, je kunt ook uitvouwen en samenvouwen door op de vervolgkeuzelijst te klikken die aanwezig is op elke sectie om de pagina's te bekijken. Het lijkt net een index van het boek.

Stap 4: Om de pagina's aan de linkerkant te krijgen, klik op Bestand in de linkerbovenhoek van het OneNote-venster. Scroll naar beneden, linksonder vind je het laatst Opties, Klik erop.
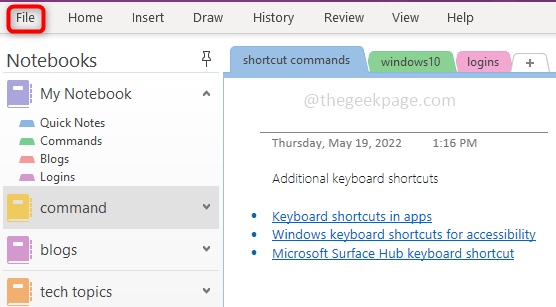
Stap 5: Het OneNote-optiesvenster verschijnt, klik op Weergaveen selecteer het selectievakje Aan de linkerkant verschijnen paginatabs. En klik op OKÉ.

Stap 6: Nu staan al uw secties en pagina's aan de linkerkant.
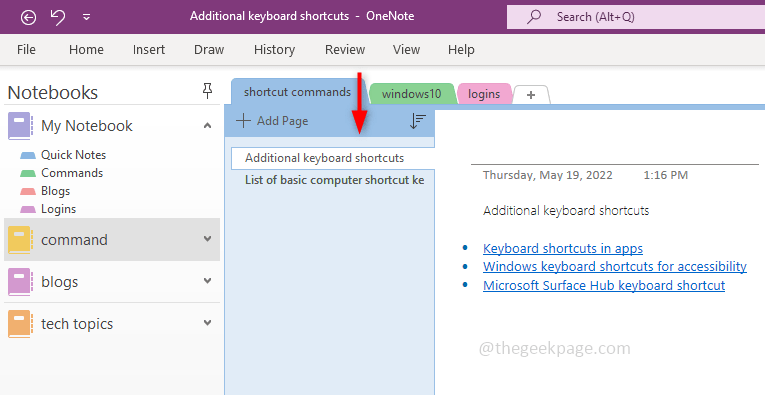
Stap 7: Als u de voorkeur geeft aan een volledig scherm tijdens het schrijven van notities, dan is de beste manier om: Klik op de dubbele pijl symbool dat aan de rechter hoek van het OneNote-venster.

Stap 8: Er verschijnt een volledig scherm en u kunt doorgaan met het schrijven van de notities. Als u klaar bent, klikt u op de dubbele pijlnog een keer tot Uitgang vanuit het volledige scherm.

Stap 1 - Download de Restoro PC Reparatie Tool van hier
Stap 2 - Klik op Scan starten om elk pc-probleem automatisch te vinden en op te lossen.
Dat is het! Ik hoop dat dit artikel nuttig is en dat je het gemakkelijk hebt gedaan. Bedankt en veel leesplezier!!


