Microsoft OneNote behoort tot de populaire toepassingen voor het maken van notities. Het heeft een aantal waardevolle punten die nuttig zijn in het dagelijks gebruik, waardoor het een krachtige app is, vooral in combinatie met andere MS Office-toepassingen. OneNote biedt een handige functie genaamd Vertaling van verschillende talen. Dit helpt wanneer gebruikers uit verschillende landen komen en mogelijk aan een gemeenschappelijk project of een bedrijf werken. Er zijn verschillende opties beschikbaar voor de gebruiker om de vertaalfunctie in OneNote te gebruiken. Ze kunnen het gebruiken als een mini-vertaler om de betekenis van een woord in een andere taal te controleren. Veel gebruikers zullen geen moedertaalsprekers van het Engels zijn en deze functie kan de kloof voor hen overbruggen. Dit kan ook worden toegevoegd als een snelkoppeling om het snel te gebruiken of in het geval van meer dan één vertaling indien nodig in de notities.
Inhoudsopgave
De functie Vertalen in OneNote gebruiken
Stap 1: Druk op de ramen+R, type Een notitie, en klik Oké om de OneNote-toepassing te openen.
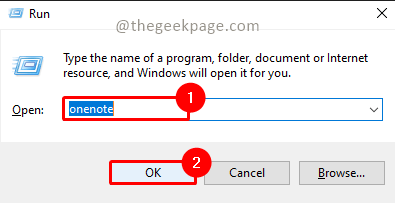
Stap 2: Ga naar de notitie waarmee u wilt werken en selecteer de tekst u wilt vertalen in de gewenste taal.
ADVERTENTIE

Stap 3: Ga naar de Opnieuw bekijken tabblad en kies de Vertalen keuze.
Stap 4: Selecteer de Geselecteerde tekst vertalen uit de vervolgkeuzelijst.

Opmerking: Er verschijnt een klein venster aan de zijkant dat helpt bij het vertalen naar een andere taal. het heeft een lijst met meerdere talen.
Stap 5: Kies de taal van de huidige tekst in de Van dropdown.

Stap 6: Kies de taal waarin u de vertaling wilt in de Naar drop-down.
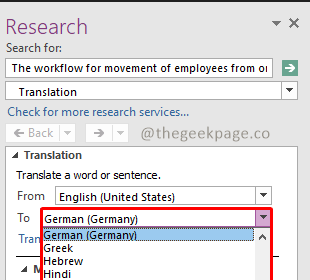
Opmerking: In dit voorbeeld kiezen we Duits als taal.
Stap 7: Van Microsoft, Vertaler klikt op de vervolgkeuzelijst en selecteert Invoegen.
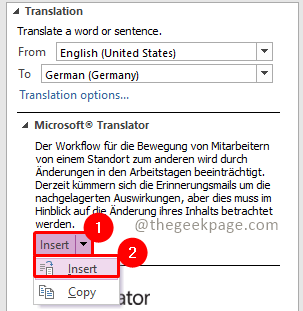
Nu toont uw scherm de tekst voor de vertaalde versie van Engels naar Duits. Als dit de normale functie is die door u wordt gebruikt of als uw werk meerdere vertalingen van teksten vereist, is het beter om hiervoor een sneltoets te behouden. Hierdoor krijgt u snel toegang tot de vertaalfunctie.

De optie Vertalen toevoegen aan de werkbalk Snelle toegang
Stap 1: Ga in de OneNote-toepassing naar de bovenkant van het venster en selecteer de pijl-omlaag. Klik op de Meer opdrachten knop. Het opent de instellingen van de werkbalk Snelle toegang.

Stap 2: Selecteer de Tabblad Review optie van de PopulairVervolgkeuzelijst Commando's.

Stap 3: Kies de Vertalen optie en klik op Toevoegen.

Stap 4: Klik op OK zodra je de. hebt toegevoegd Vertalen optie aan de rechterkant.
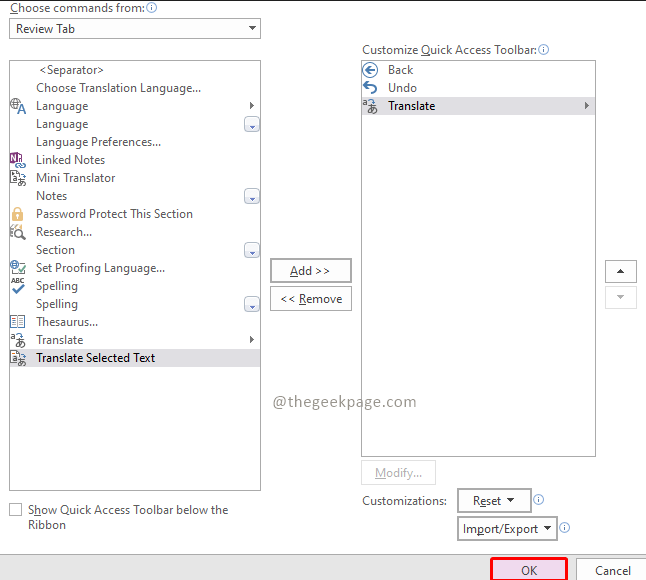
Stap 5: Kies nu voor de volgende reeks vertalingen de optie uit de Snelle toegang Werkbalk.

Nu zullen er situaties zijn waarin u standaardvertalingen naar een andere taal nodig heeft. OneNote staat een dergelijke functie toe via Mini-vertaler.
De Mini Translator-optie gebruiken in OneNote
Stap 1: Ga in de OneNote-toepassing naar de bovenkant van het venster over de Werkbalk Snelle toegang en klik op de MiniVertaler keuze.

Stap 2: In het dialoogvenster dat verschijnt, moet u de standaardtaal kiezen waarin u de tekst wilt laten vertalen. Kies de taal uit de vervolgkeuzelijst.

Opmerking: Voor dit voorbeeld gebruiken we Frans als standaardtaal.
Stap 3: Nu beweeg de muis over de tekst en scroll over een bepaald woord. De minivertaler wordt geopend tweetalig woordenboek en toon het Franse equivalente woord en de betekenis voor u uit de alinea.

De bovenstaande stappen laten zien dat de vertaaltool een behoorlijk handige functie kan zijn voor gebruikers van Onenote, waardoor deze applicatie meer is dan alleen aantekeningen maken. Deze functie kan de aantekeningen die door de gebruiker worden gemaakt beter organiseren, omdat het ook de vertaling en de vereiste betekenissen biedt. Veel plezier met het maken van notities!
Stap 1 - Download de Restoro PC Reparatie Tool van hier
Stap 2 - Klik op Scan starten om elk pc-probleem automatisch te vinden en op te lossen.


