Outlook is een van de meest populaire e-mailclients die de voorkeur hebben van Windows-gebruikers en Microsoft Exchange is het meest populaire mailserver, een platform ontwikkeld door Microsoft voor e-mails, agenda's, contacten, planning en samenwerking. Gebruikers hebben te maken gehad met mislukte pogingen bij het configureren van een Microsoft Exchange-account in Outlook. Veel Outlook-gebruikers hebben gemeld dat ze een fout zien wanneer ze Outlook proberen te starten of Outlook voor de eerste keer op hun systeem proberen in te stellen. Het foutbericht dat aan de gebruikers wordt getoond, is zoals hieronder.
“De verbinding met Microsoft Exchange is niet beschikbaar. Outlook moet online zijn of verbonden zijn om deze actie te voltooien.”
Het bovenstaande foutdialoogvenster heeft een OK-knop die kan worden gebruikt om de foutmelding gewoon over het hoofd te zien. Het is echter te zien dat wanneer gebruikers op OK klikken, ze worden gevraagd met een dialoogvenster om de Microsoft Exchange-server en gebruikersnaam van de gebruiker in te voeren. Dit werkt niet bij het invoeren van de gebruikersreferenties en er is nog een fout die aangeeft dat deze specifieke bewerking is mislukt.
Het bovenstaande probleem heeft gebruikers in de verschillende versies van Outlook en Windows verontrust. Bent u zo'n gebruiker die er niet in is geslaagd om Outlook te koppelen aan een Microsoft Exchange-account? Dan bent u bij het juiste artikel aanbeland. Hier vindt u enkele methoden voor probleemoplossing die door andere gebruikers zijn geprobeerd en die hen hebben geholpen deze fout op hun computers op te lossen.
Inhoudsopgave
Fix 1 - Verwijder uw Outlook-profiel
Een van de meest effectieve oplossingen die veel gebruikers hebben geholpen dit probleem op te lossen, is door hun standaard Outlook-profiel te verwijderen en een nieuw profiel te maken.
1. druk de Windows + R toetsencombinatie om de. te openen Rennen dialoog.
Type controle en raak de Binnenkomen sleutel om de te openen Controlepaneel.
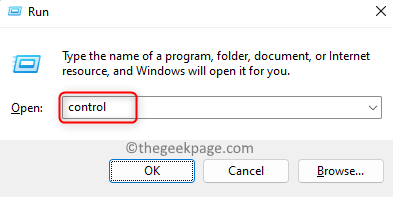
ADVERTENTIE
2. Zoek het zoekvak in de rechterbovenhoek van het Configuratiescherm.
Hier, typ mail en raak Binnenkomen om de zoekresultaten te zoeken.
Klik op E-mail (Microsoft Outlook) in de weergegeven zoekresultaten.

3. E-mail instellen venster wordt aan u getoond.
Klik in dit venster op de Toon profielen… knop in de Profielen gedeelte onderaan.
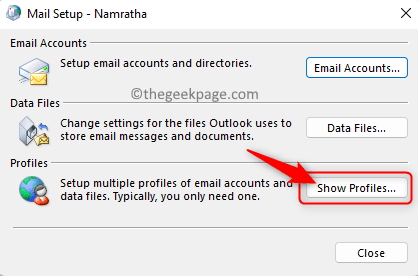
4. Als er meerdere e-mailaccounts zijn gekoppeld aan Outlook en u wilt deze niet verwijderen, klik dan op de Toevoegen… om een nieuw profiel toe te voegen.
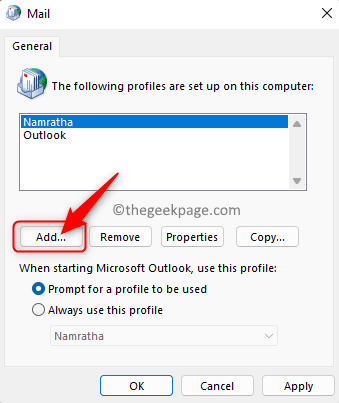
In de Nieuw profiel venster, geef een naam voor het profiel in het tekstvak hieronder Profielnaam.
Klik vervolgens op OKÉ.
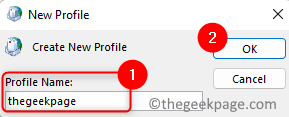
Je ziet de Account toevoegen venster, selecteer de optie Email account.
Voer alle vereiste Microsoft Exchange-e-mailreferenties in de specifieke tekstvakken in
Klik op Volgende.

Tussen dit proces door wordt u gevraagd om: herstart Outlook om wijzigingen van kracht te laten worden.
Nadat het e-mailaccount is geconfigureerd, klikt u op de Af hebben knop.
Zorg ervoor dat u na het toevoegen van een nieuw profiel de optie selecteert Gebruik altijd dit profiel en kies vervolgens het nieuwe profiel dat u hebt gemaakt in de vervolgkeuzelijst.
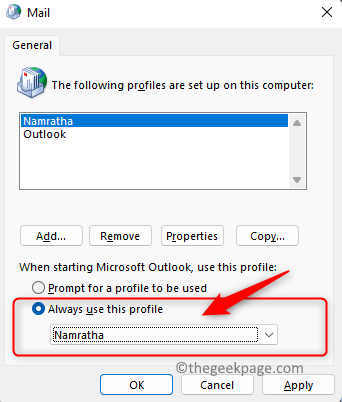
Ga dan naar Stap 6.
5. Als er maar één e-mailaccount is gekoppeld aan Outlook, selecteert u de Outlook profiel in de lijst.
Klik op de Verwijderen knop.

Er verschijnt een waarschuwingsvenster dat aangeeft dat het verwijderen van het profiel alle offline in de cache opgeslagen inhoud zal verwijderen.
Klik op de Ja om dit proces voort te zetten.

Klik vervolgens op Van toepassing zijn en dan Oké om deze wijzigingen op te slaan.
Nadat het oude profiel is verwijderd, kunt u ofwel klikken op Toevoegen… knop in de E-mailvenster of open Outlook en maak vervolgens een nieuw profiel aan zoals aangegeven in Stap 4 bovenstaande.
6. Herstarten Outlook en controleer of de fout is opgelost.
Fix 2 - Start Microsoft Exchange System Attendant Service opnieuw
1. Houd de ingedrukt ramenen R toetsen tegelijk om de. te openen Rennen dialoog.
ADVERTENTIE
Type services.msc om de te openen ramenDiensten.

2. Scroll hier naar beneden en zoek naar de service met de naam Microsoft Exchange System Attendant in de lijst met diensten.
Klik met de rechtermuisknop op dit onderhoud en selecteer de optie Begin.
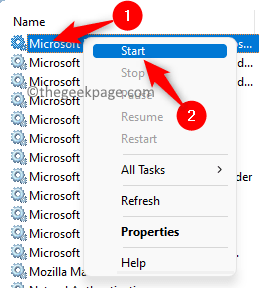
Als de service al actief is (dat wil zeggen, het is in de Begin staat), dan klik met de rechtermuisknop op de service en kies Hou op. Nadat de service is gestopt, start u deze opnieuw zoals hierboven vermeld.
3. Voer Outlook uit en controleer of de fout is verholpen.
Fix 3 - DNS doorspoelen
1. Druk op de ramen toets en typ de tekst opdrachtprompt in het zoekvak.
Klik met de rechtermuisknop Aan Opdrachtprompt in het weergegeven resultaat en kies Rennenals beheerder.

2. Voer de onderstaande opdracht in en voer deze uit.
ipconfig /flushdns
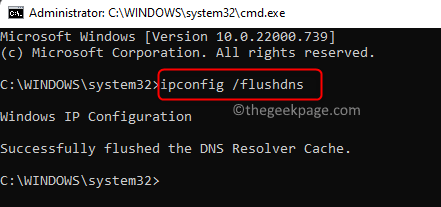
3. Nadat de DNS met succes is leeggemaakt, sluit u de opdrachtprompt.
Open Outlook en controleer of het probleem is opgelost.
Fix 4 - MS Office repareren
Als geen van de bovenstaande oplossingen werkt om de fout voor u op te lossen, is het laatste redmiddel om Microsoft Office te repareren met behulp van de onderstaande stappen.
1. druk op Windows + R openen Rennen.
Type ms-instellingen: apps-functies en raak Binnenkomen om de te openen Apps en functies pagina in Instellingen.
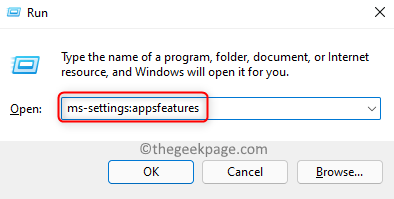
2. Blader op deze pagina en zoek uw Microsoft Office of Microsoft 365 installatie in de lijst met geïnstalleerde apps.
Klik op de menu met drie stippen aan de rechterkant van de doos met het label Microsoft 365 en selecteer de optie Bewerken.
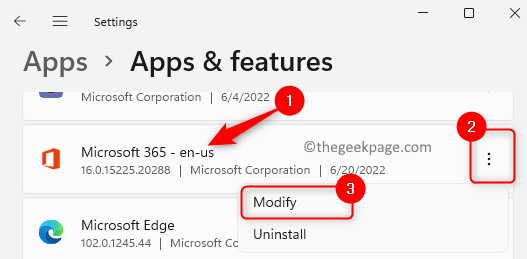
EEN Gebruikersaccount controle prompt verschijnt voor u, klik op Ja.
3. In het venster waarin wordt gevraagd hoe u Office-programma's wilt herstellen, kiest u het keuzerondje naast Snelle reparatie.
Klik vervolgens op de Reparatie knop.

U ziet een venster waarin u wordt gevraagd of u klaar bent om het reparatieproces te starten. Klik op Reparatie opnieuw.
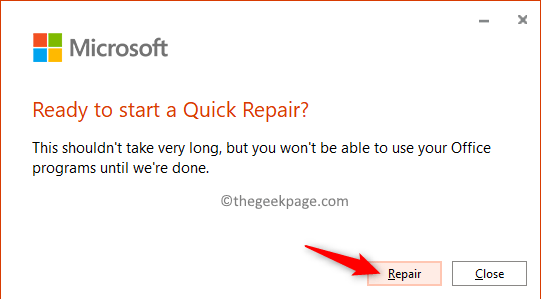
Wacht enige tijd totdat het reparatieproces wordt uitgevoerd en is voltooid.
Na de reparatie, herstarten uw computer en controleer of het probleem is opgelost.
4. Als de fout nog steeds bestaat, herhaal dan alle bovenstaande stappen, behalve dat in Stap 3 kies het keuzerondje naast Online reparatie en ga verder met het reparatieproces.
U heeft een actieve internetverbinding nodig voor online reparatie.
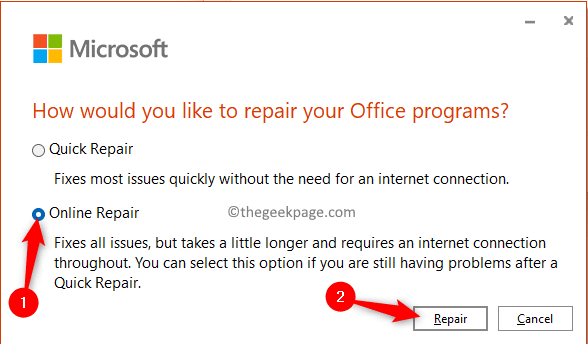
Fix 5 - Antivirusprogramma's van derden uitschakelen/verwijderen
Nadat u alle bovenstaande oplossingen hebt geprobeerd en u nog steeds de verbinding met Microsoft Exchange niet-beschikbaar ziet in Outlook, dan moet u moet controleren of er antivirus-/beveiligingssoftware van derden op uw systeem is geïnstalleerd die interfereert met Vooruitzichten. Om te controleren of het een probleem is vanwege het antivirusprogramma, probeert u alle beveiligings-/antivirusprogramma's van derden die op uw computer zijn geïnstalleerd uit te schakelen of te verwijderen. Controleer daarna of het de foutmelding heeft helpen oplossen en of Outlook kan communiceren met Microsoft Exchange.
Dat is het!!
Bedankt voor het lezen.
We hopen dat dit artikel nuttig was om u te helpen deze Microsoft Exchange-fout met Outlook op uw Windows-pc op te lossen. Reageer hieronder om ons te laten weten welke oplossing voor u heeft gewerkt.
Stap 1 - Download de Restoro PC Reparatie Tool van hier
Stap 2 - Klik op Scan starten om elk pc-probleem automatisch te vinden en op te lossen.
![Outlook règle automatique ne fonctionne pas [6 oplossingen]](/f/2a4134c0dc00cf30416ba5796c82f090.jpg?width=300&height=460)

