Nadat al het werk aan het systeem is voltooid, moet de gebruiker het systeem uiteindelijk aan het einde van de dag afsluiten. De gebruiker moet dit doen door op de Start-knop te klikken en vervolgens op het pictogram Power in het startmenu te klikken en vanaf daar de optie Afsluiten te selecteren. Rechts?
U vraagt zich misschien af of er een andere manier is om het systeem uit te schakelen? Ja! Er is een creatieve manier om het systeem af te sluiten met de Slide. Dit kan worden gedaan door een snelkoppeling op het bureaublad te maken voor het dia-naar-snelkoppelingsbestand en dit op de taakbalk vast te zetten, zodat dat de gebruiker alleen op deze snelkoppeling op de taakbalk hoeft te klikken als hij het systeem op een unieke manier wil afsluiten manier.
In dit artikel laten we u zien hoe u een dia aan de snelkoppeling voor afsluiten op uw Windows 11-bureaublad kunt toevoegen en deze vervolgens voor uw gemak op de taakbalk kunt vastzetten.
Dia toevoegen aan Shutdown Shortcut in Windows 11
Hiervoor moet u eerst een snelkoppeling op het bureaublad maken om het uitvoerbare bestand slidetoshutdown te starten, dat het systeem daadwerkelijk afsluit.
Laten we eens kijken hoe dit kan worden gedaan met behulp van de onderstaande stappen.
ADVERTENTIE
Stap 1: Ga naar uw bureaublad door op te drukken Windows+D sleutels bij elkaar.
Stap 2: Volgende klik met de rechtermuisknop op een lege plek op de bureaublad en selecteer Nieuw > Snelkoppeling uit het contextmenu zoals hieronder weergegeven.

Stap 3: Typ nu %windir%\System32\SlideToShutDown.exe in het tekstvak Typ de locatie van het item en klik op Volgende.

Stap 4: Geef een toepasselijke naam aan deze snelkoppeling en klik op Af hebben.

Stap 5: Nadat u de snelkoppeling met succes hebt gemaakt, klik met de rechtermuisknop op de snelkoppeling en klik Eigendommen om het eigenschappenvenster te openen.
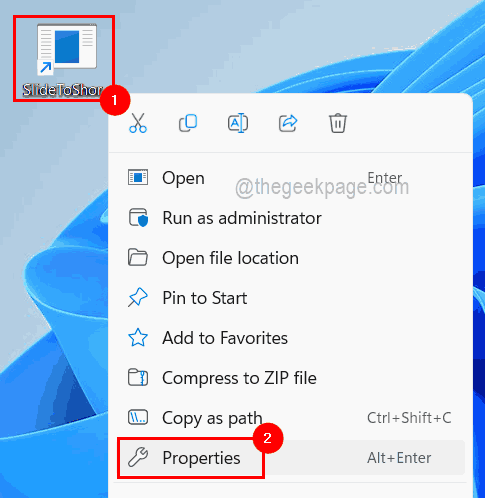
Stap 6: Klik in het venster Eigenschappen op de Snelkoppeling tabblad en selecteer vervolgens Verander icoon onderaan zoals hieronder weergegeven.
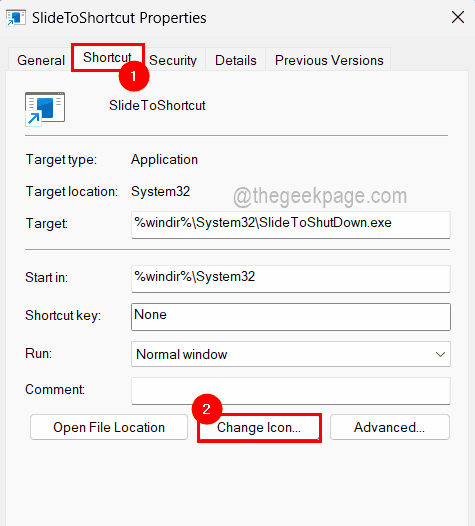
Stap 7: Klik op Oké op het wijzigingspictogramvenster om door te gaan.

Stap 8: Selecteer in het volgende venster het pictogram Afsluiten, aanwezig in de rechterbenedenhoek van de lijst en klik op OKÉ.

Stap 9: Nu kunt u zien dat het pictogram voor afsluiten is verschenen in het venster Snelkoppelingseigenschappen.
Stap 10: Klik op Van toepassing zijn en Oké.

Stap 11: Om de snelkoppeling vast te zetten, ga naar de snelkoppeling en klik met de rechtermuisknop erop en selecteer Toon meer opties vanuit het contextmenu.

Stap 12: Klik vervolgens in de lijst met meer opties weergeven op de Vastzetten op taakbalk optie zoals weergegeven in de onderstaande schermafbeelding.

Stap 13: Nu kunt u zien dat de snelkoppeling Slidetoshutdown is vastgemaakt aan de taakbalk en u hoeft er maar één keer op te klikken om het systeem af te sluiten.
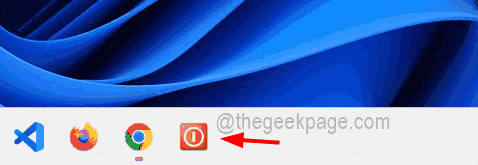
Dat is alles jongens!


