Stel dat u een tabelsjabloon heeft om het aantal verlofdagen voor werknemers elke maand vast te leggen. Per medewerker kan één Word-document aanwezig zijn. Dus in elk van deze Word-documenten moet u mogelijk het bovengenoemde verlofsjabloon invoegen.
Of misschien heeft u een andere tabel met vaste gegevens en moet u deze tabel mogelijk op meerdere plaatsen in een enkel document of in meerdere documenten invoegen. In beide gevallen kan het tijdrovend zijn om de hele tabelstructuur te kopiëren en elke keer te plakken.
Maar wat als we u vertellen dat u een sneltoets voor trefwoorden aan uw tabel kunt toewijzen, zodat elke keer dat u dit trefwoord invoert en op de Binnenkomen toets, wordt de tabel automatisch in uw document ingevoegd? Nou, lees dan verder, als je een en al oor bent!
Eerste vereiste
Om automatisch een tabelsjabloon in te voegen door een trefwoord in te typen, is het eerste dat we nodig hebben de tabel waaraan een sneltoetswoord moet worden toegewezen. U kunt elke tabel met elke gewenste opmaak maken. Het volgende is een eenvoudige tabelsjabloon die in dit artikel wordt gebruikt om de oplossing uit te leggen.

ADVERTENTIE
Oplossing
Stap 1: Beweeg over de tabelsjabloon om de tafelkiezer pictogram in de linkerbovenhoek van de tabel. Klik erop om selecteer de hele tafel.
Druk nu op de HET DOSSIER tabblad van het bovenste lint.

Stap 2: Onder de Bestandsopties, op de linkerdeelvenster van het venster, klik op Opties.
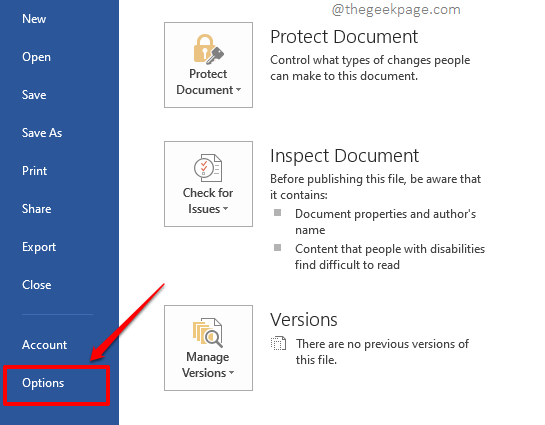
Stap 3: Nu het venster voor Woordopties voor u zou openen.
Op de linkerdeelvenster, Klik op de proofing tabblad.
Nu op de rechterdeelvenster van het venster, onder de sectie AutoCorrectie-opties, klik op de knop met dezelfde naam.
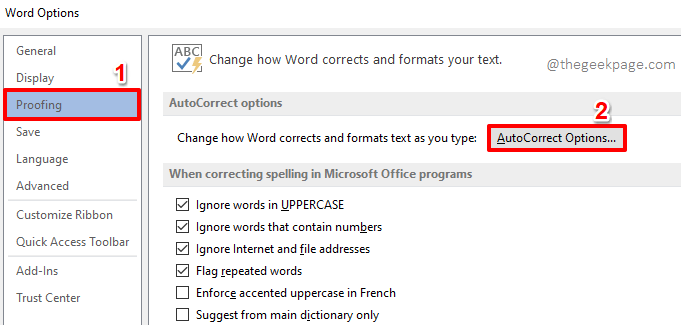
Stap 4: Op de AutoCorrectie raam, zorg dat je bij de AutoCorrectie tabblad.
Het selectievakje Tekst vervangen terwijl u typt wordt automatisch gecontroleerd. Zo niet, controleer het.
Zorg ervoor dat de radio- knop tegen geformatteerdtekst is gekozen.
Nutsvoorzieningen, typ een willekeurig trefwoord in zoals u wilt, tegen het veld gemarkeerd als 4 in de onderstaande schermafbeelding. Dit is de trefwoordsnelkoppeling die aan uw tabelsjabloon is toegewezen. In het onderstaande voorbeeld hebben we het trefwoord gekozen als geekPageTable.
Als je helemaal klaar bent, druk je op de Toevoegen knop.

Stap 5: Als u nu naar de lijst met vervangingen kijkt, kunt u zien dat uw tabel is toegewezen aan het trefwoord dat u hebt ingetypt. Druk op de Oké knop om door te gaan.

Als je terug bent bij de Woordopties venster, druk gewoon op de Oké knop.
Stap 6: Laten we nu onze wijzigingen testen. Typ gewoon het trefwoord in die u aan uw tabelsjabloon hebt toegewezen. Aangezien het sleutelwoord dat ik heb toegewezen is geekPageTable, ik heb het ingetypt. Oh, onthoud, gevallen doen er niet toe. Jij kan typen geekPageTable of geekpagetable of geEkPageTable; Word behandelt ze allemaal de dezelfde.
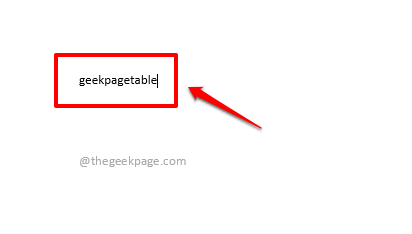
Stap 7: Druk op de Binnenkomen sleutel en zie de magie! Uw tabelsjabloon is nu met succes ingevoegd en vervangt uw trefwoordsnelkoppeling.

Ik hoop dat het artikel inderdaad verhelderend was en leuk was om te lezen!
Blijf op de hoogte voor meer geweldige trucs, tips, hacks en how-to-artikelen.
Stap 1 - Download de Restoro PC Reparatie Tool van hier
Stap 2 - Klik op Scan starten om elk pc-probleem automatisch te vinden en op te lossen.


