Als u een gamer bent, moet u het vloeiend maken van de muis uitschakelen
- Mouse smoothing-software past een algoritme toe dat de muisbeweging analyseert en de cursorbeweging op basis daarvan aanpast.
- Sommige gebruikers geven er de voorkeur aan omdat het de beweging minder schokkerig en natuurlijker maakt.

XINSTALLEREN DOOR OP HET DOWNLOADBESTAND TE KLIKKEN
Deze software herstelt veelvoorkomende computerfouten, beschermt u tegen bestandsverlies, malware, hardwarestoringen en optimaliseert uw pc voor maximale prestaties. Los pc-problemen op en verwijder virussen nu in 3 eenvoudige stappen:
- Restoro pc-reparatieprogramma downloaden dat wordt geleverd met gepatenteerde technologieën (octrooi aanwezig hier).
- Klik Start scan om Windows-problemen te vinden die pc-problemen kunnen veroorzaken.
- Klik Alles herstellen om problemen op te lossen die van invloed zijn op de beveiliging en prestaties van uw computer.
- Restoro is gedownload door 0 lezers deze maand.
Als u uw computer voornamelijk gebruikt voor tekstverwerking en surfen op het web, kunt u muisafvlakking gebruiken voor een meer natuurlijke ervaring. Het is echter een persoonlijke voorkeur om de functie in of uit te schakelen.
In deze handleiding bespreken we wat mouse smoothing is, of u het moet inschakelen en de stappen om de instelling in of uit te schakelen. Laten we beginnen!
Wat is Mouse Smoothing?
Mouse Smoothing is beschikbaar in alle moderne Windows, Mac en andere populaire besturingssystemen en muisdrivers. Het gebruikt een algoritme om de beweging van uw muis te analyseren en de cursorbeweging dienovereenkomstig aan te passen.
Het resulteert in een natuurlijk gevoel van cursorbeweging, waardoor eventuele onregelmatigheden in de muisbeweging worden gecompenseerd. U kunt de instellingen wijzigen en de afvlakking aanpassen aan uw voorkeuren.
Welke invloed heeft het op gamen?
Het vloeiend maken van de muis kan aanzienlijk zijn voor taken met een lage precisie. Het kan echter een negatieve invloed hebben op uw spelprestaties, met name voor de spellen die snelle reacties en nauwkeurige besturing vereisen.
Gamers houden de instelling meestal uitgeschakeld, omdat dit hun vermogen om snel te richten en te reageren kan belemmeren. De reden is dat het invoervertraging kan introduceren, een vertraging tussen de verplaatsingstijd en cursorbeweging op het scherm, waardoor het moeilijk wordt om nauwkeurig te richten in games en uw reactievermogen van de muis.
- Windows versus Windows Server: hoe verschillen ze?
- Wat is Angle Snapping op de muis en waarom zou u dit inschakelen?
Hoe kan ik Mouse Smoothing in- of uitschakelen?
- druk de ramen sleutel type Controlepaneel, en klik op Openen.

- Selecteer View by as Category en klik op Hardware & Sound.

- Dan, onder Apparaat en printers, Klik Muis.

- Op de Muis eigenschappen dialoogvenster, schakelt u over naar het Aanwijzer opties tabblad.
- Zet een vinkje naast Verbeter de aanwijzerprecisie.
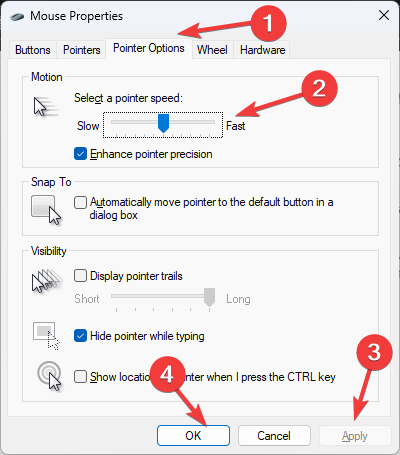
- Klik Toepassen En OK om de wijzigingen te bevestigen.
- Verwijder het vinkje ernaast om uit te schakelen Verbeter de aanwijzerprecisie.

- Klik Toepassen En OK om de wijzigingen op te slaan.
De functie voor het vloeiend maken van de muis kan de cursorbeweging vloeiender en minder schokkend maken. Daarom kan het een handige functie zijn voor gebruikers die de voorkeur geven aan vloeiendere bewegingen.
De functie kan echter nadelig zijn voor taken die hoge precisie en reactievermogen vereisen, inclusief grafisch werk en gamen. Daarom hangt het in- of uitschakelen van de functie af van uw behoeften.
Als u vragen of opmerkingen heeft over het vloeiend maken van de muis, kunt u deze in de opmerkingen hieronder vermelden.
Nog steeds problemen? Repareer ze met deze tool:
GESPONSORD
Als de bovenstaande adviezen uw probleem niet hebben opgelost, kan uw pc diepere Windows-problemen ondervinden. Wij adviseren het downloaden van deze pc-reparatietool (beoordeeld als Geweldig op TrustPilot.com) om ze gemakkelijk aan te pakken. Na de installatie klikt u eenvoudig op de Start scan knop en druk vervolgens op Alles herstellen.


