Volg onze eenvoudige stappen om de functie Altijd op dit apparaat te gebruiken
- Met de functie OneDrive altijd op dit apparaat behouden kunnen gebruikers toegang krijgen tot hun bestanden voor offline gebruik.
- Schakel de on-demand-instellingen van uw bestanden in om deze functie in te schakelen.
- U kunt het stapsgewijze proces doorlopen om de instelling Altijd op dit apparaat behouden in te schakelen.

XINSTALLEREN DOOR OP HET DOWNLOADBESTAND TE KLIKKEN
Deze software herstelt veelvoorkomende computerfouten, beschermt u tegen bestandsverlies, malware, hardwarestoringen en optimaliseert uw pc voor maximale prestaties. Los pc-problemen op en verwijder virussen nu in 3 eenvoudige stappen:
- Restoro pc-reparatieprogramma downloaden dat wordt geleverd met gepatenteerde technologieën (octrooi aanwezig hier).
- Klik Start scan om Windows-problemen te vinden die pc-problemen kunnen veroorzaken.
- Klik Alles herstellen om problemen op te lossen die van invloed zijn op de beveiliging en prestaties van uw computer.
- Restoro is gedownload door 0 lezers deze maand.
Sommige van onze lezers hebben gevraagd om te weten hoe ze toegang kunnen krijgen tot hun OneDrive, altijd op dit apparaat bewaren. Dit komt omdat er momenten zijn waarop u sommige bestanden wilt bewaren voor offline gebruik, zodat ze altijd en overal toegankelijk zijn, ongeacht problemen met de internetverbinding.
In dit artikel laten we u zien hoe u deze instelling kunt aanpassen.
- Wat betekent altijd beschikbaar op dit apparaat?
- Hoe stel ik in dat OneDrive-bestanden altijd op dit apparaat blijven staan?
- 1. Schakel Bestanden op aanvraag in
- 2. Stel Altijd op dit apparaat bewaren via OneDrive-map
Wat betekent altijd beschikbaar op dit apparaat?
De OneDrive altijd beschikbaar op dit apparaat instelling helpt u bij het downloaden van bestanden/mappen naar uw apparaat voor offline gebruik.
Het is een van de OneDrive Files On-Demand-functies die standaard kunnen worden ingeschakeld in de OneDrive-instellingen om te verminderen opslagverbruik of OneDrive is vol van fouten afgezien van de OneDrive-synchronisatiefunctie.
Met de functie OneDrive altijd op dit apparaat bewaren, worden uw bestanden opgeslagen en zijn ze toegankelijk via de persoonlijke wolk zonder ze op uw apparaat te downloaden. Verder, als u eenmaal bent aangemeld bij de OneDrive-app, kunt u met deze functie vanaf elke pc overal ter wereld toegang krijgen tot uw bestanden.
Als de functie eenmaal is ingeschakeld, worden bovendien de gegevens voor de geselecteerde bestanden niet fysiek gedownload, wat betekent dat de bestanden op uw apparaat worden weergegeven, maar dat ze bijna geen ruimte innemen, ongeacht hoe groot ze zijn Zijn.
Alleen bestanden die in OneDrive zijn opgeslagen, kunnen echter zo worden ingesteld dat ze altijd op dit apparaat worden bewaard.
Hoe stel ik in dat OneDrive-bestanden altijd op dit apparaat blijven staan?
Voordat u geavanceerde instellingen gaat aanpassen, moet u het volgende doen:
- Zorg ervoor dat je een sterke internetverbinding.
- Zorg ervoor dat u bent aangemeld bij OneDrive op uw apparaat.
De bovenstaande controles zijn essentieel om ervoor te zorgen dat OneDrive-bestanden altijd op uw apparaat blijven staan. Nadat u de bovenstaande controles hebt bevestigd, kunt u de stappen verkennen.
1. Schakel Bestanden op aanvraag in
- Inloggen Een schijf op uw apparaat.
- Klik vervolgens op OneDrive Wolk pictogram in uw systeemvak, selecteer het tandwielpictogram en klik op Instellingen.

- Klik vervolgens op de Instellingen tabblad en klik op Download bestanden terwijl u ze gebruikt onder Bestanden op aanvraag.
- Selecteer Doorgaan om het proces te bevestigen.

Met OneDrive Files On-Demand hebben gebruikers toegang tot bestanden in hun cloudopslag in OneDrive zonder ze te downloaden of de opslagruimte van de pc in beslag te nemen.
Gebruikers moeten er echter rekening mee houden dat elk apparaat eigen Files On-Demand-instellingen heeft, dus zorg ervoor dat u deze inschakelt voor elk apparaat dat u van plan bent te gebruiken.
2. Stel Altijd op dit apparaat bewaren via OneDrive-map
- Inloggen Een schijf op uw apparaat.
- Klik vervolgens op OneDrive Wolk pictogram in uw systeemvak en selecteer Open folder.
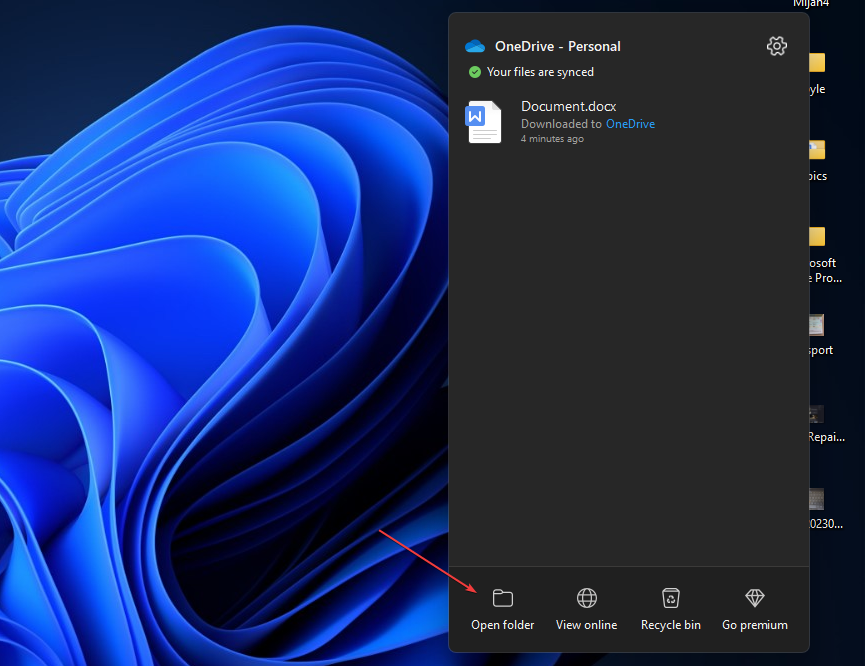
- Zoek alle bestanden of mappen met de status Alleen online of Lokaal beschikbaar, klik er met de rechtermuisknop op en selecteer Blijf altijd op dit apparaat.
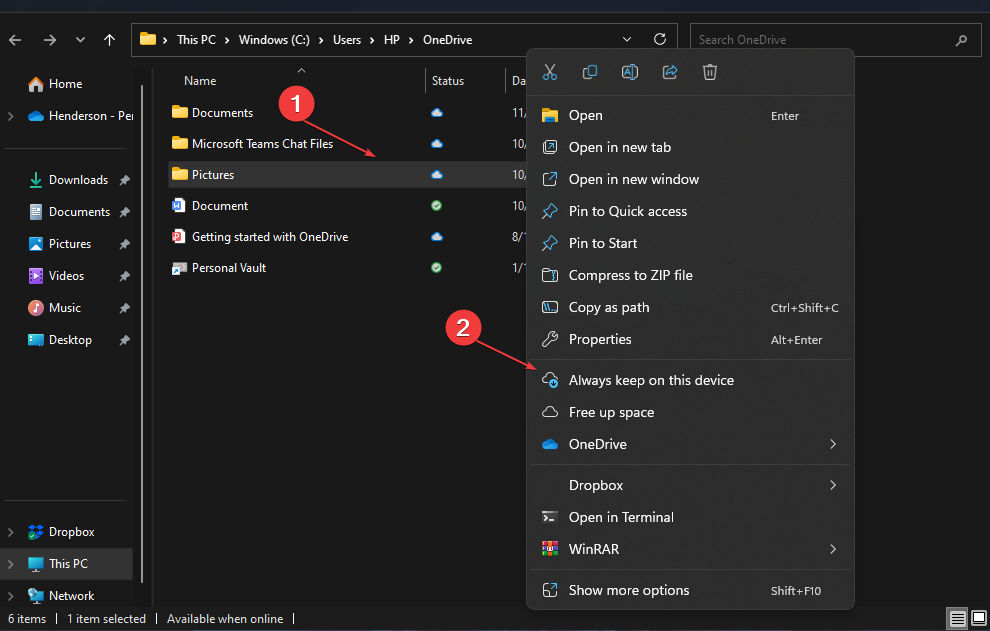
- Wacht op de synchronisatie. Daarna zal het bestand of de map nu een donkergroen vinkje weergeven.
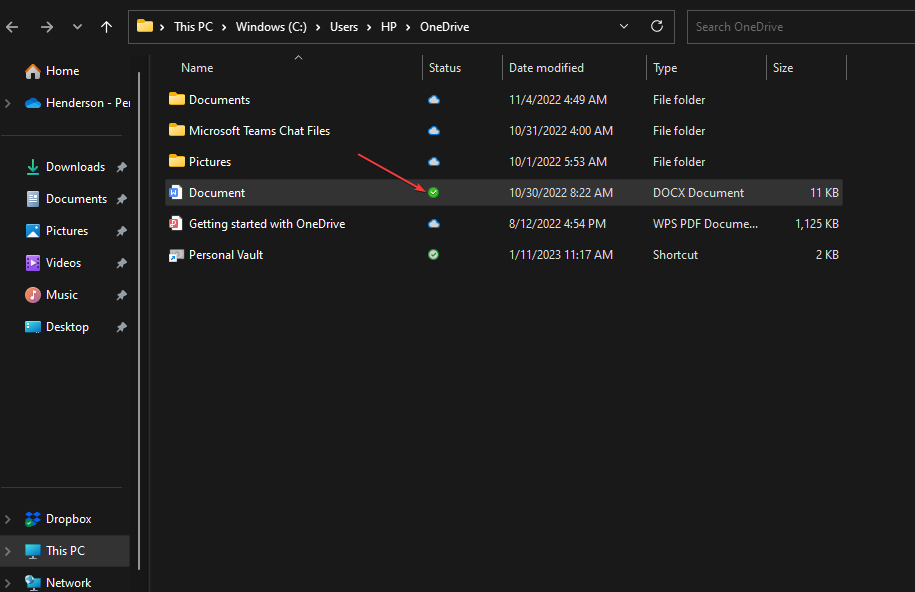
Als u al uw OneDrive-bestanden wilt wijzigen in Altijd op dit apparaat bewaren, klikt u met de rechtermuisknop op het OneDrive-map in het navigatievenster van Verkenner en klik op Altijd op dit apparaat bewaren om aan te passen aan al uw OneDrive-bestanden op eenmaal.
- Aanmeldingsprobleem bij OneDrive 0x8004e4be: hoe u dit snel kunt oplossen
- Oplossing: de cloudbewerking was niet succesvol op OneDrive
- Fout 0x80071129: dit probleem met de OneDrive-tag oplossen
- Back-up van WhatsApp-bestanden naar OneDrive [iOS en Android]
Voor het geval uw OneDrive loopt steeds vast u kunt hier controleren hoe u dit kunt oplossen. Sommige van onze lezers hebben erom gevraagd hoe de 0x80070194-fout te herstellen over problemen met de OneDrive-cloud. U kunt een bladwijzer maken voor de fixes voor het geval u dezelfde situatie tegenkomt.
En dat is alles over het instellen van OneDrive-bestanden om Altijd op dit apparaat te bewaren. Als u vragen of suggesties heeft, gebruik dan de opmerkingen hieronder.
Nog steeds problemen? Repareer ze met deze tool:
GESPONSORD
Als de bovenstaande adviezen uw probleem niet hebben opgelost, kan uw pc diepere Windows-problemen ondervinden. Wij adviseren het downloaden van deze pc-reparatietool (beoordeeld als Geweldig op TrustPilot.com) om ze gemakkelijk aan te pakken. Na de installatie klikt u eenvoudig op de Start scan knop en druk vervolgens op Alles herstellen.


