Het probleem kan worden opgelost door de geschiedenis van uw Verkenner te wissen
- Verkenner is de standaard bestandsbeheerder die u kunt gebruiken om op uw computer te bladeren en bestanden, mappen en stations te beheren.
- Als u de Verkenner probeert te openen en deze niet start, hebt u geen toegang tot uw bestanden. Daarom is het zo belangrijk dat u dit probleem zo snel mogelijk oplost.

XINSTALLEREN DOOR OP HET DOWNLOADBESTAND TE KLIKKEN
Deze tool repareert veelvoorkomende computerfouten door de problematische systeembestanden te vervangen door de eerste werkende versies. Het houdt u ook weg van systeemfouten, BSoD's en herstelt schade veroorzaakt door malware en virussen. Herstel pc-problemen en verwijder schade door virussen nu in 3 eenvoudige stappen:
- Fortect downloaden en installeren op uw pc.
- Start de tool en Begin met scannen om kapotte bestanden te vinden die de problemen veroorzaken.
- Klik met de rechtermuisknop op Start reparatie om problemen op te lossen die van invloed zijn op de beveiliging en prestaties van uw computer.
- Fortect is gedownload door 0 lezers deze maand.
Bestandsverkenner is het programma dat u moet openen wanneer u uw verschillende bestanden op Windows probeert te vinden. Dit programma maakt het u gemakkelijk om door uw computerbestanden te bladeren. Echter, soms het programma kan traag zijn of wil niet wijken en gaat helemaal niet open.
Meestal wanneer File Explorer niet wordt geopend, is dit een probleem met bekende eenvoudige oplossingen. Als u problemen ondervindt bij het openen van Verkenner, kan dit bericht u misschien helpen.
Waarom wordt File Explorer niet geopend in Windows 11?
Als u File Explorer probeert te openen, maar deze niet wordt geopend, kunnen daar verschillende redenen voor zijn. Dit zijn de meest voorkomende redenen:
- Corrupte/ontbrekende registersleutels - Als een van de registersleutels ontbreekt of per ongeluk is verwijderd, kan uw bestandsverkenner niet meer goed werken.
- Verouderd besturingssysteem – Waarschijnlijk niet uw systeem bijgewerkt naar de nieuwste versie van Windows.
- Virusinfectie – Uw systeem is geïnfecteerd met malware die het openen van het programma blokkeert. Daarom raden we je aan om up-to-date te blijven met een betrouwbaar antivirusprogramma.
- Programma loopt al - Als u meerdere exemplaren van File Explorer tegelijk hebt uitgevoerd, zou dit een fout veroorzaken bij het openen van een ander exemplaar ervan.
- Onvoldoende ruimte - Als jouw harde schijf heeft bijna geen ruimte meer, is het mogelijk dat niet alle bestanden in Verkenner kunnen worden weergegeven.
Nu we weten waarom File Explorer niet kan worden geopend, kunnen we proberen het probleem op te lossen.
Wat kan ik doen als Verkenner niet wordt geopend op Windows 11?
Voordat u problemen oplost met File Explorer, zijn er enkele voorbereidende controles die u kunt uitvoeren om te bepalen of het probleem binnen uw computer of daarbuiten ligt. Hier zijn enkele dingen om te controleren:
- Sluit onnodige achtergrond-apps. Te veel achtergrondservices kunnen interfereren met hoe programma's reageren.
- Maak wat ruimte op de harde schijf vrij.
- Start uw pc opnieuw op. Dit kan helpen bij het wissen van tijdelijke bestanden die kunnen voorkomen dat File Explorer wordt geopend.
Laten we nu eens kijken naar meer oplossingen hieronder.
1. Start Verkenner opnieuw
- Druk op de ramen sleutel type Taakbeheerr en klik Open.
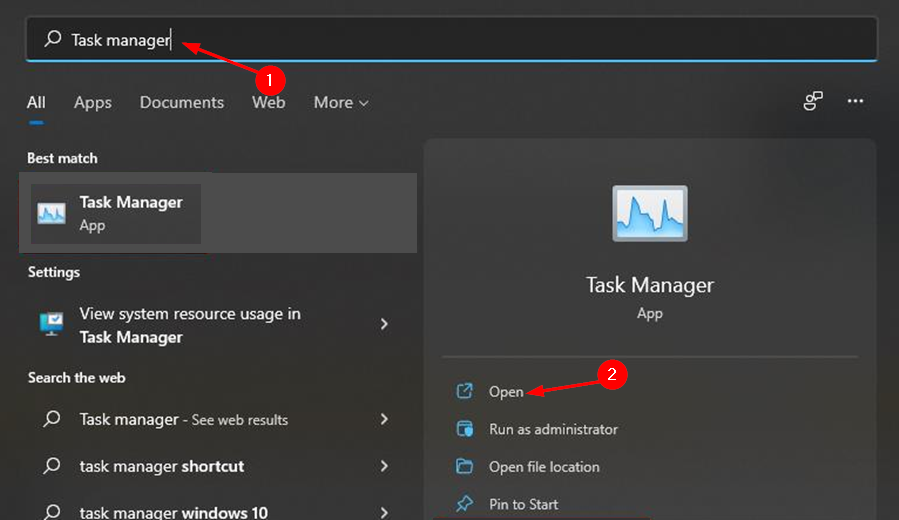
- bevind zich Windows Verkenner, klik met de rechtermuisknop en selecteer Einde taak.

- Klik op Bestand in de linkerbovenhoek en selecteer Nieuwe taak uitvoeren.

- Voer in het dialoogvenster dat verschijnt in verkenner.exe herstarten Verkenner.
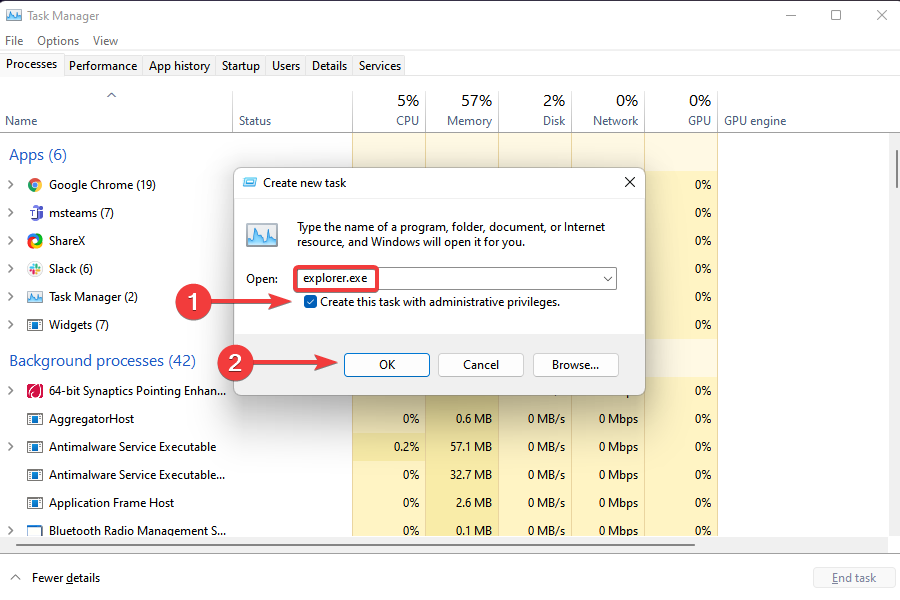
2. Wis de geschiedenis van de Verkenner
- Druk op de ramen sleutel type Controlepaneel en selecteer Open.
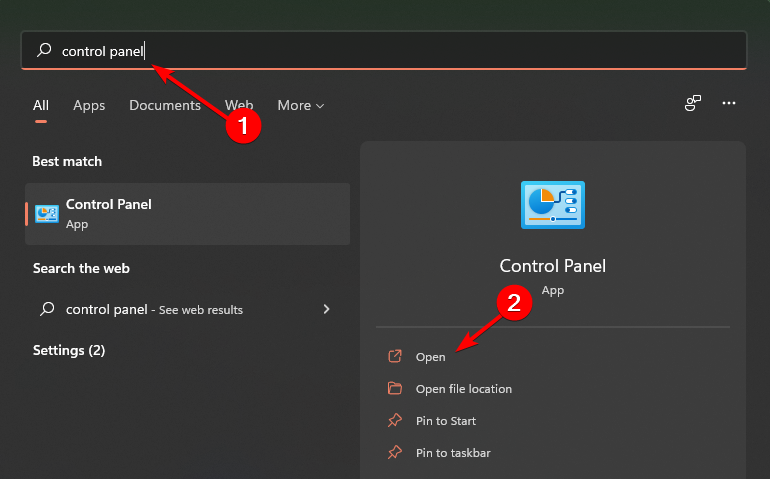
- Zoek en klik op openen Opties voor bestandsverkenner.
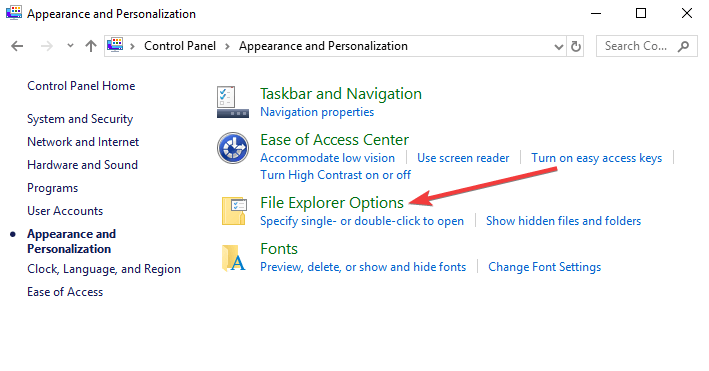
- Navigeer naar de Algemeen tabblad en selecteer Duidelijk naast de Wis de geschiedenis van de Verkenner keuze.

De geschiedenis van bestanden die u in Verkenner hebt geopend, kan er soms voor zorgen dat de app vastloopt of vastloopt. Het wissen van de geschiedenis werkt het beste als Windows Explorer niet opnieuw opstart of als het een eeuwigheid duurt om te laden.
3. Voer een systeembestandscontrole (SFC)-scan uit
- Druk op de ramen sleutel type cmd in de zoekbalk en klik op Als administrator uitvoeren.

- Typ de volgende opdracht en druk op Binnenkomen:
sfc / scannen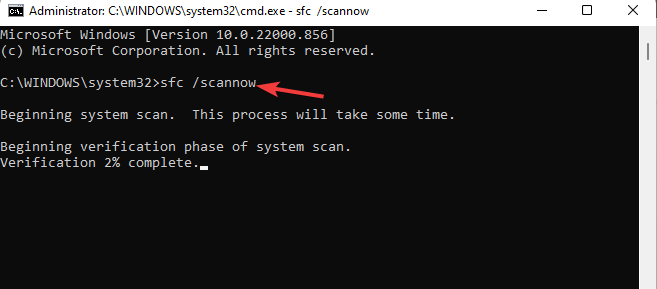
Hiermee worden alle beveiligde Windows-bestanden gescand en worden onjuiste of beschadigde bestanden vervangen door goede exemplaren.
U kunt ook een programma van derden gebruiken om uw systeembestanden grondiger te scannen en andere fouten te detecteren om er zeker van te zijn dat alles in orde is.
Restoro is een complexe Windows-systeemreparatieoplossing die uw pc scant op verschillende problemen en alles oplost kritieke systeembestanden en registerfouten, evenals de schade veroorzaakt door virussen (geen antivirus software). Met een paar klikken maakt het programma ruimte vrij op uw schijf en herstelt het alle gecompromitteerde Windows-instellingen naar hun standaardwaarde.
Zo kunt u deze actie uitvoeren:
- Download en installeer Restoro.
- Start Restoro.
- Wacht tot het systeemstabiliteitsproblemen en mogelijke malware-infecties vindt.
- druk op Start reparatie.
- Start uw pc opnieuw op om alle wijzigingen door te voeren.
De technologie van Restoro vervangt ernstig beschadigde Windows-systeembestanden door schone, up-to-date bestanden uit de beveiligde online database. U kunt het toestaan deze actie uit te voeren zonder uw gebruikersgegevens te beschadigen.
Dit is de ideale alles-in-één tool voor het oplossen van Windows-fouten, pc-crashes of registerproblemen. Het kan de prestaties van uw apparaat verbeteren en het binnen enkele minuten veiliger maken.
⇒ Krijg Restoro
Vrijwaring:Dit programma moet worden geüpgraded van de gratis versie om enkele specifieke acties uit te voeren.
4. Voer een virusscan uit
- druk de ramen sleutel, zoek Windows-beveiliging en klik Open.

- Selecteer Bescherming tegen virussen en bedreigingen.

- Druk vervolgens op Snelle scan onder Actuele bedreigingen.

- Wacht tot het proces is voltooid en start uw systeem opnieuw op.
- Fout 0x80242020: wat is het en hoe u het snel kunt oplossen
- Scherm wordt zwart bij aansluiting op externe monitor [repareren]
- Foutcode 0x80041010: hoe u dit snel kunt oplossen
5. Controleer op updates
- Druk op de ramen toets en selecteer Instellingen.

- Klik op Windows Updateen selecteer vervolgens Controleer op updates.
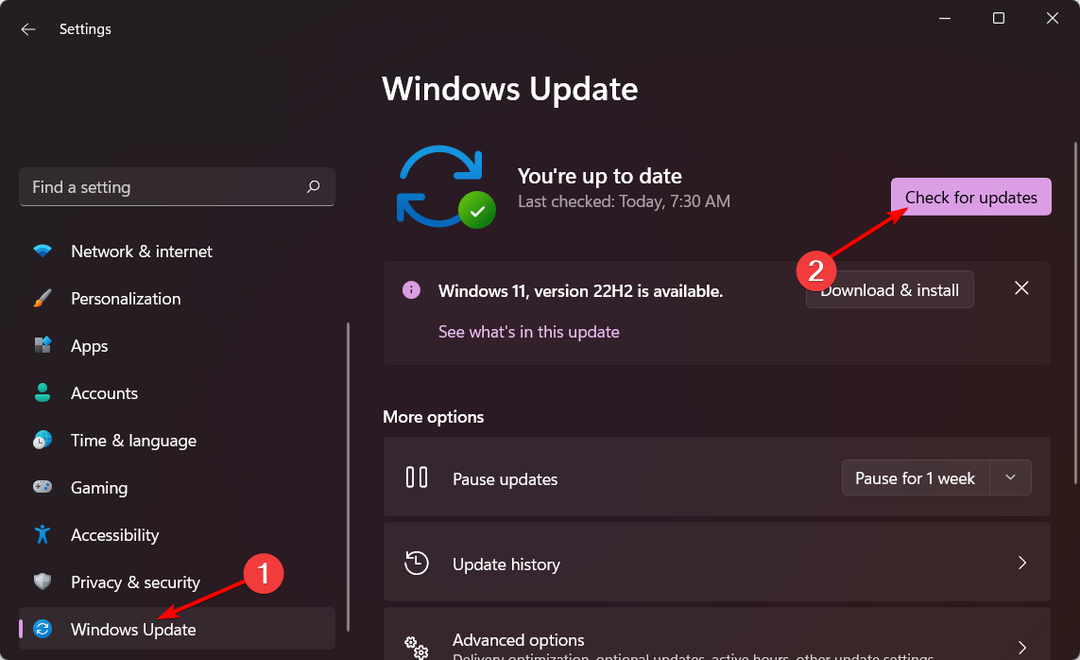
- Download en installeer indien beschikbaar.
6. Schakel antivirus tijdelijk uit
- druk de ramen sleutel, zoek Windows-beveiliging en klik Open.

- Klik op Firewall- en netwerkbeveiliging kies dan Openbaar netwerk.

- bevind zich Microsoft Defender-firewall en schakel de uit-knop in.
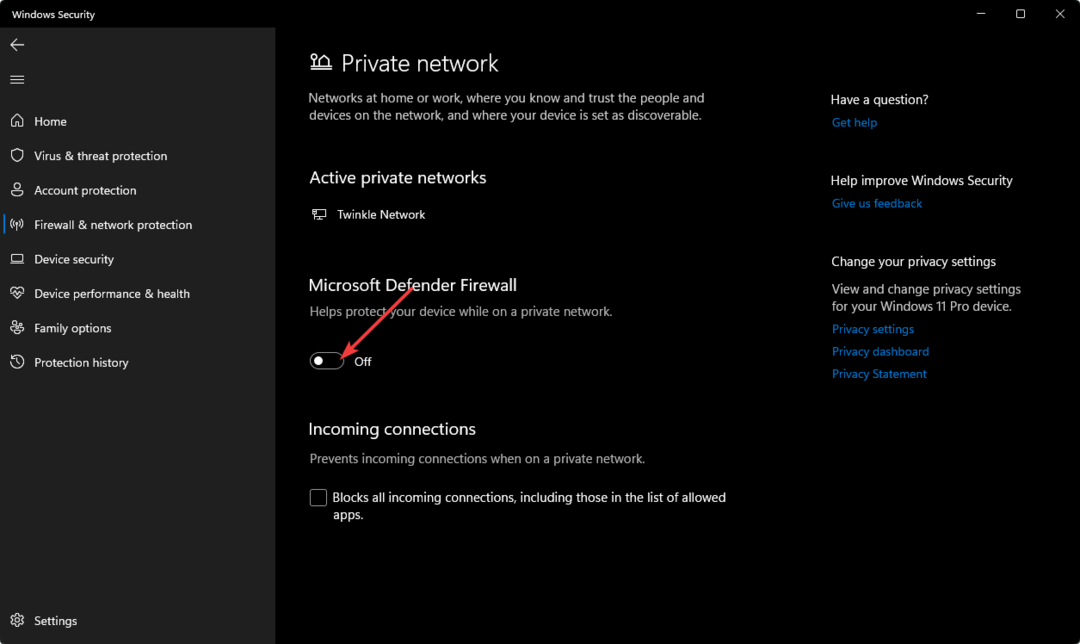
7. Herstel File Explorer naar de standaardinstellingen
- Druk op de ramen sleutel type Controlepaneel en selecteer Open.
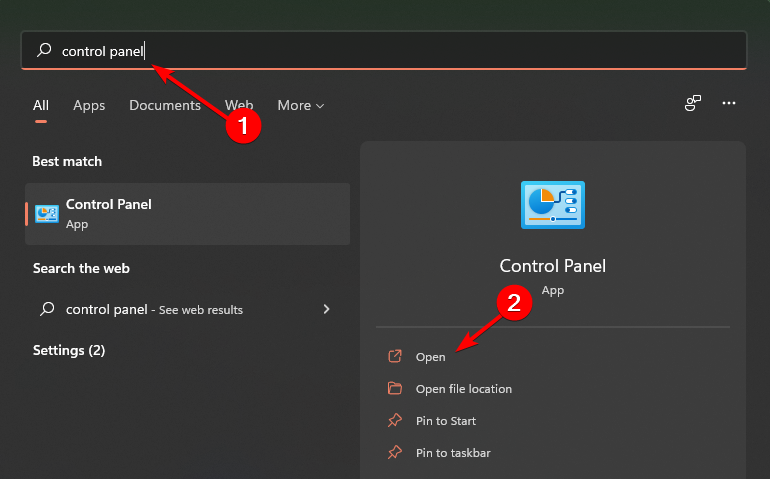
- Zoek en klik op openen Opties voor bestandsverkenner.
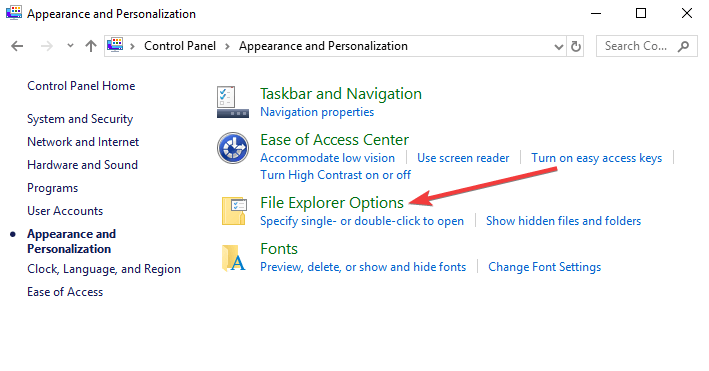
- Navigeer naar de Algemeen tabblad, selecteer Standaardinstellingen herstellen onderaan en klik OK.
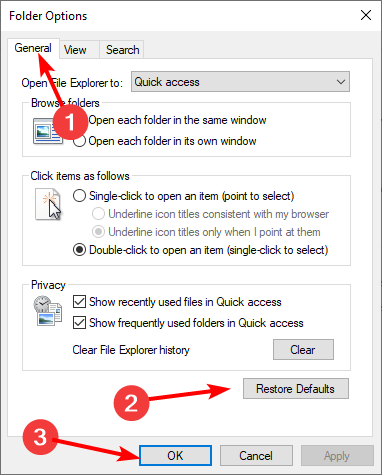
Expert-tip:
GESPONSORD
Sommige pc-problemen zijn moeilijk aan te pakken, vooral als het gaat om ontbrekende of beschadigde systeembestanden en opslagplaatsen van uw Windows.
Zorg ervoor dat u een speciale tool gebruikt, zoals Fortect, die uw kapotte bestanden scant en vervangt door hun nieuwe versies uit de repository.
Soms wanneer u een nieuw programma installeert of een ander programma verwijdert, kan het de instellingen in Verkenner wijzigen en ervoor zorgen dat het niet meer goed werkt. Als dit gebeurt, kunt u de standaardinstellingen herstellen.
Hoe maak ik File Explorer open voor deze pc op Windows 11?
Als u Windows gebruikt, wordt Bestandsverkenner standaard geopend op uw Quick Access-locatie. U kunt de standaardlocatie echter wijzigen in een ander station of een andere map op uw computer.
Als u wilt dat Bestandsverkenner deze pc opent in Windows in plaats van Snelle toegang, kunt u dit als volgt doen.
- Open Verkenner en klik op de Weergave tabblad.

- Selecteer Opties.

- Klik op Open Verkenner naar en selecteer in de vervolgkeuzelijst Deze computer dan slaan OK om wijzigingen op te slaan.

Als je al het bovenstaande hebt geprobeerd maar wat pech hebt, is er mogelijk een ernstiger onderliggend probleem met je pc.
De gemakkelijkste manier om zo'n probleem te omzeilen, is door start uw computer opnieuw op in Veilige modus. Opnieuw opstarten in de veilige modus schakelt alle apps en services van derden uit die problemen op uw computer kunnen veroorzaken.
Het start uw pc op terwijl alleen de basisfuncties worden uitgevoerd. Dit betekent dat u niet veel functies kunt gebruiken, dus het kan erg handig zijn voor het oplossen van dit soort problemen.
Als alternatief kan dat kies voor een andere bestandsbeheerder dat komt samen met veel meer functies dan File Explorer en geeft je een betere organisatie.
Behalve dat File Explorer niet wordt geopend in Windows 11, hebben gebruikers daar ook over geklaagd Verkenner crasht steeds. Als u dit probleem ondervindt, raadpleegt u onze gedetailleerde handleiding over hoe u dit probleem kunt oplossen.
We hebben ook een spannend artikel over hoe schakel het donkere thema in Verkenner in om vermoeide ogen te verminderen of gewoon een pauze te nemen van het oude gebruikelijke lichtthema.
Als u aanvullende gedachten over dit onderwerp heeft, kunt u ons dit laten weten in de sectie Opmerkingen hieronder.
Nog steeds problemen?
GESPONSORD
Als de bovenstaande suggesties uw probleem niet hebben opgelost, kan uw computer ernstigere Windows-problemen ondervinden. We raden aan om een alles-in-één oplossing te kiezen zoals Fortect om problemen efficiënt op te lossen. Klik na de installatie gewoon op de Bekijken&Herstellen knop en druk vervolgens op Start reparatie.
![Bestanden met lange namen verwijderen [Eenvoudige stappen en tips]](/f/c7da4ac17ab5678c9e4a637b86754673.png?width=300&height=460)

