Probeer de Teams-cache te wissen of de applicatie opnieuw te installeren
- De profielfoto is een integraal onderdeel van uw profiel, vooral voor teamwerktools zoals Microsoft Teams.
- Verschillende gebruikers hebben gemeld dat ze hun profielfoto's niet in Microsoft Teams bekijken.
- U kunt proberen de GPU-hardwareversnelling uit te schakelen of de webapp te gebruiken.

XINSTALLEREN DOOR OP HET DOWNLOADBESTAND TE KLIKKEN
Deze software herstelt veelvoorkomende computerfouten, beschermt u tegen bestandsverlies, malware, hardwarestoringen en optimaliseert uw pc voor maximale prestaties. Los pc-problemen op en verwijder virussen nu in 3 eenvoudige stappen:
- Restoro pc-reparatieprogramma downloaden dat wordt geleverd met gepatenteerde technologieën (octrooi aanwezig hier).
- Klik Start scan om Windows-problemen te vinden die pc-problemen kunnen veroorzaken.
- Klik Alles herstellen om problemen op te lossen die van invloed zijn op de beveiliging en prestaties van uw computer.
- Restoro is gedownload door 0 lezers deze maand.
Microsoft Teams is een teamwerkplatform waardoor je contact kunt maken met je collega's en kunt samenwerken. Veel functies boordevol functies omvatten een whiteboard, het creëren van meerdere teams, brainstormruimten, en nog veel meer.
De profielfoto van Microsoft Teams wordt echter niet weergegeven voor sommige gebruikers. Dit is een groot probleem, aangezien de plaatsaanduiding van de initialen van uw naam de profielfoto vervangt. In deze gids geven we u een aantal oplossingen die u zullen helpen bij het oplossen van de Microsoft Teams-profielfoto die geen probleem vertoont.
Waarom wordt de profielfoto van Microsoft Teams niet weergegeven?
Na wat speurwerk hebben we de meest voorkomende redenen gevonden waarom het Microsoft Teams-platform je profielfoto niet toont.
- De cache van Microsoft Teams is beschadigd: Kansen zijn de profielafbeeldingcache die Microsoft Teams lokaal op uw pc opslaat, beschadigd zijn en het probleem veroorzaken.
- Microsoft Teams heeft wat problemen: Ook is de kans groot dat tijdens uw huidige sessie sommige kritieke bestanden niet kunnen worden geladen, waardoor de profielfoto van Microsoft Teams uiteindelijk geen probleem vertoont.
- De profielfoto-cache heeft de deadline van 60 dagen overschreden: Officieel, volgens Microsoft Teams, kunnen sommige gegevens, zoals weergavenaam en telefoonnummer, maximaal 28 dagen in de cache worden opgeslagen in de client. Profielfoto's kunnen maximaal 60 dagen in de cache worden bewaard.
- Er zit een bug in de huidige versie: Vanwege een bug kan Microsoft Teams vaak niet correct functioneren, waardoor het probleem ontstaat.
Hoe kan ik oplossen dat Microsoft Teams geen probleem met een profielfoto vertoont?
- Waarom wordt de profielfoto van Microsoft Teams niet weergegeven?
- Hoe kan ik oplossen dat Microsoft Teams geen probleem met een profielfoto vertoont?
- 1. Wis de Microsoft Teams-cache
- 2. Schakel GPU-hardwareversnelling uit
- 3. Update Microsoft Teams
- 4. Installeer Microsoft Teams opnieuw
- 5. Gebruik Microsoft Teams-web
1. Wis de Microsoft Teams-cache
- druk de Winnen + R toetsen om de Loop dialoog.
- Type %appdata%\Microsoft\Teams en druk op Binnenkomen.
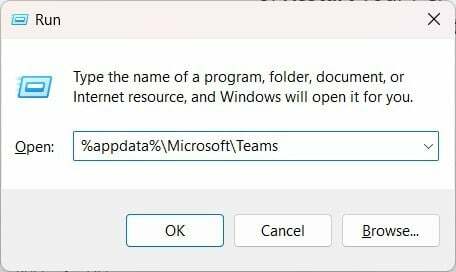
- druk op Ctrl + A naar selecteer alle mappen.
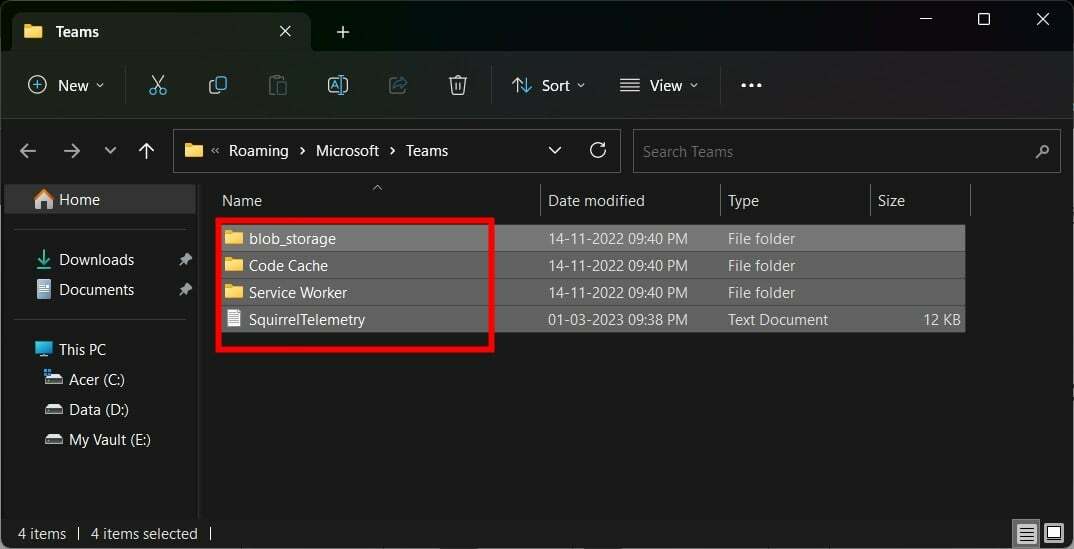
- druk de Verwijderen knop.
- Herstarten uw pc.
- Start Microsoft Teams en controleer of uw profielfoto wordt weergegeven of niet.
Verschillende gebruikers hebben met het probleem te maken van Microsoft Teams laat hun profielfoto niet zien. De meesten van hen losten het probleem echter op door de app-cache te wissen en de app opnieuw te starten.
- Microsoft Teams Meetings geanimeerde achtergronden komen in mei
- Teams for Education wordt sneller en verbruikt minder middelen
- De 3D-avatars in de app van Teams gebruiken
- Fix: Teams blauw scherm bij het openen van bestanden
- Teams 2.0: Wat betekenen alle prestatieverbeteringen?
2. Schakel GPU-hardwareversnelling uit
- Launch Microsoft Teams.
- Klik op de 3-punts menu.
- Selecteer Instellingen.

- Open de Algemeen menu.

- Vink het vakje aan voor Schakel GPU-hardwareversnelling uit.

- Start Microsoft Teams opnieuw en controleer of de profielfoto verschijnt of niet.
Vaak kan de GPU-versnelling niet goed werken en werken de dingen die het zou moeten forceren om goed te presteren niet zoals verwacht.
In zo'n geval raden we je aan om de GPU-versnelling uit te schakelen en te controleren of dit het probleem oplost.
3. Update Microsoft Teams
- Launch Microsoft Teams.
- Klik op de 3-punts menu pictogram rechtsboven.
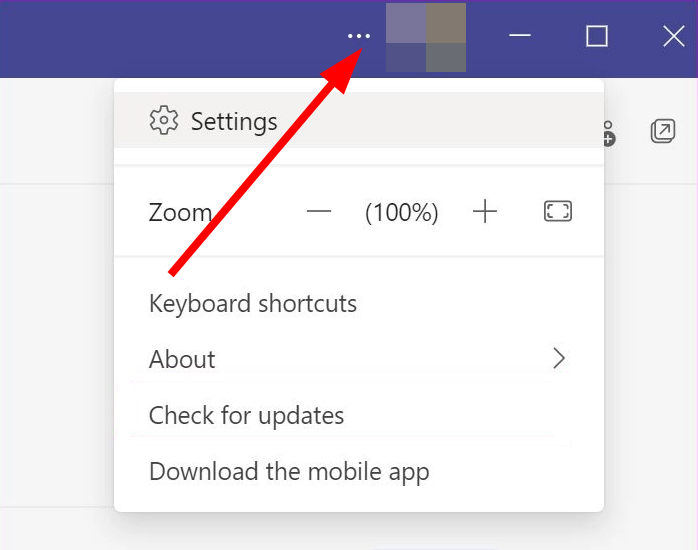
- Selecteer Controleer op updates.
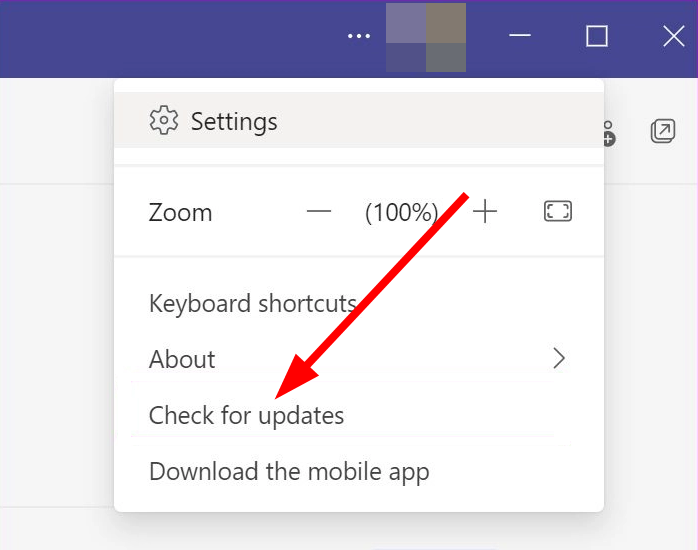
- Als er een nieuwe update beschikbaar is, zal Teams u vragen deze te installeren.
Vaak brengen nieuwe updates nieuwe wijzigingen en functies met zich mee, maar ze krijgen ook bugfixes voor verschillende problemen die in de vorige versie van de app bestonden.
Expert-tip:
GESPONSORD
Sommige pc-problemen zijn moeilijk aan te pakken, vooral als het gaat om beschadigde opslagplaatsen of ontbrekende Windows-bestanden. Als u problemen ondervindt bij het oplossen van een fout, is uw systeem mogelijk gedeeltelijk defect.
We raden aan Restoro te installeren, een tool die uw machine scant en identificeert wat de fout is.
Klik hier downloaden en beginnen met repareren.
Het is altijd beter om de versie van de app die u gebruikt up-to-date te houden om ervoor te zorgen dat dergelijke kleine problemen niet op uw pad komen.
4. Installeer Microsoft Teams opnieuw
- druk de Winnen sleutel om de te openen Begin menu.
- Zoek de Microsoft Teams app.
- Klik met de rechtermuisknop op Microsoft Teams en selecteer Verwijderen.
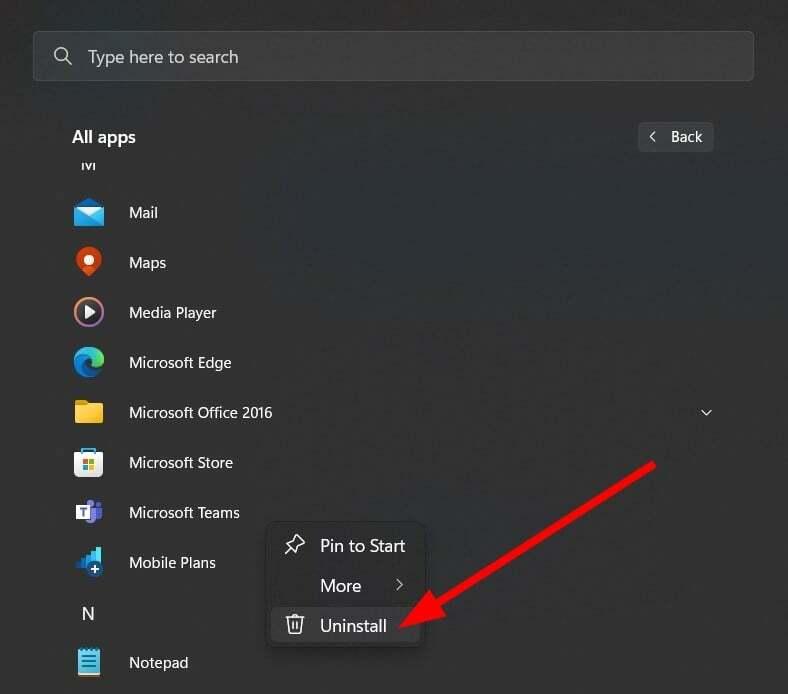
- Bezoek de officiële website.
- Microsoft Teams downloaden op uw pc.
- Start de EXE-bestanden en laat het installatieprogramma de bestanden laden.
De kans is groot dat sommige bestanden niet zijn geïnstalleerd tijdens de vorige installatie, daarom laat Microsoft Teams de profielfoto niet zien. U kunt het programma verwijderen en opnieuw installeren en controleren of dit het probleem oplost.
5. Gebruik Microsoft Teams-web
Als u het probleem ondervindt in de Microsoft Teams-desktopapp, kunt u proberen de Microsoft Teams-webapp te gebruiken.
De kans is groot dat de huidige versie van de Teams-app defect is, waardoor de profielfoto niet verschijnt. Microsoft Teams op het web is vrij van dergelijke bugs en de bugs zouden meestal verband houden met de browser.
Dat is het van ons in deze gids. Als je een krijgt Caa70007-fout met Microsoft Teams, bekijk onze speciale gids om het probleem op te lossen.
We hebben ook een gids met enkele oplossingen voor herstel verwijderde chats in Microsoft Teams. Verschillende gebruikers komen een probleem tegen waar Team vraagt hen elke keer om in te loggen.
Wist je dat dat kan ChatGPT integreren en inschakelen in Microsoft Teams? Als dit niet het geval is, kunt u onze gids raadplegen en de functionaliteit toestaan.
Voel je vrij om ons in de reacties hieronder te laten weten welke van de bovenstaande oplossingen je heeft geholpen bij het oplossen van het probleem met Microsoft Teams dat geen profielfoto toont.
Nog steeds problemen? Repareer ze met deze tool:
GESPONSORD
Als de bovenstaande adviezen uw probleem niet hebben opgelost, kan uw pc diepere Windows-problemen ondervinden. Wij adviseren het downloaden van deze pc-reparatietool (beoordeeld als Geweldig op TrustPilot.com) om ze gemakkelijk aan te pakken. Na de installatie klikt u eenvoudig op de Start scan knop en druk vervolgens op Alles herstellen.


