Bekijk de verschillende manieren om uw Bluetooth-stuurprogramma's bij te werken
- Een ontbrekend Bluetooth-stuurprogramma op uw Windows 10-apparaat maakt het onmogelijk om het te gebruiken, dus we laten u in dit artikel zien hoe u het probleem kunt oplossen.
- Het downloaden van het stuurprogramma van de officiële website van de fabrikant is een snelle manier om het Bluetooth-probleem op te lossen, maar speciale software biedt het meest betrouwbare pad.
- Vergeet niet uw Windows 10 te controleren op de nieuwste updates voordat u de Bluetooth-driver op uw pc installeert.

XINSTALLEREN DOOR OP HET DOWNLOADBESTAND TE KLIKKEN
Deze software zorgt ervoor dat uw stuurprogramma's actief blijven en beschermt u zo tegen veelvoorkomende computerfouten en hardwarestoringen. Controleer nu al uw chauffeurs in 3 eenvoudige stappen:
- DriverFix downloaden (geverifieerd downloadbestand).
- Klik Start scan om alle problematische stuurprogramma's te vinden.
- Klik Stuurprogramma's bijwerken om nieuwe versies te krijgen en systeemstoringen te voorkomen.
- DriverFix is gedownload door 0 lezers deze maand.
Draadloze technologie is gegroeid en wordt elke dag belangrijker. Met Bluetooth kunt u talloze apparaten aan uw pc koppelen. Het kan echter zijn dat u dat bent kan geen Bluetooth-apparaat toevoegen aan uw Windows 10. Daarom moet u ervoor zorgen dat u de nieuwste versie van Bluetooth-stuurprogramma's installeert.
De meeste apparaten hebben al Bluetooth ingebouwd, andere niet en u moet het downloaden en op uw pc installeren. In dit artikel onderzoeken we de meest betrouwbare en efficiënte manieren om een ontbrekend Bluetooth-stuurprogramma op uw Windows 10-apparaat te installeren, lees dus zeker verder.
Waarom ontbreken mijn Bluetooth-stuurprogramma's?
De meeste Windows-apparaten zijn vooraf geïnstalleerd met Bluetooth-apparaten, maar als ze om de een of andere reden niet aanwezig zijn op uw pc, kan dit een van de onderstaande redenen zijn:
- Verouderd besturingssysteem - Als u een oud Windows-apparaat gebruikt, is het mogelijk dat het niet is geoptimaliseerd voor de nieuwste stuurprogramma's. Jij kan upgrade uw besturingssysteem of controleer op nieuwe updates.
- Incompatibel apparaat – Niet alle apparaten zullen verbinding maken met uw pc, of u hebt mogelijk de verkeerde driver gedownload.
- Virussen/malware - Virussen en malware wijzigen enkele kritieke functies van uw apparaat, dus zorg ervoor dat u dat doet betrouwbaar antivirusprogramma geïnstalleerd.
- Corrupte systeembestanden - Als u uw register verkeerd hebt bewerkt, heeft u er misschien wat corrupte systeembestanden die voorkomen dat uw stuurprogramma's werken.
Hoe kan ik een Bluetooth-stuurprogramma installeren op Windows 10?
Voordat u stuurprogramma's op uw pc installeert, moet u ervoor zorgen dat u aan de volgende vereisten voldoet:
- Zorg ervoor dat uw Bluetooth-functie is ingeschakeld en dat de vliegtuigmodus is uitgeschakeld.
- Controleer op Bluetooth-mogelijkheden op uw pc.
1. Gebruik Apparaatbeheer
- In de Zoekopdracht staaf type Apparaat beheerder en selecteer het in de lijst.
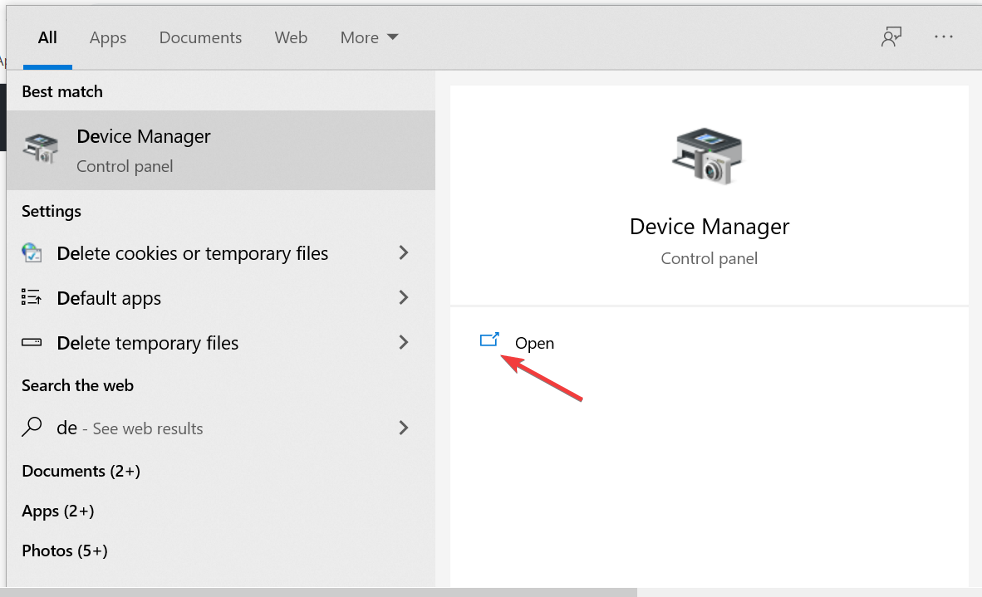
- Zoek vervolgens Bluetooth en vouw de lijst uit.
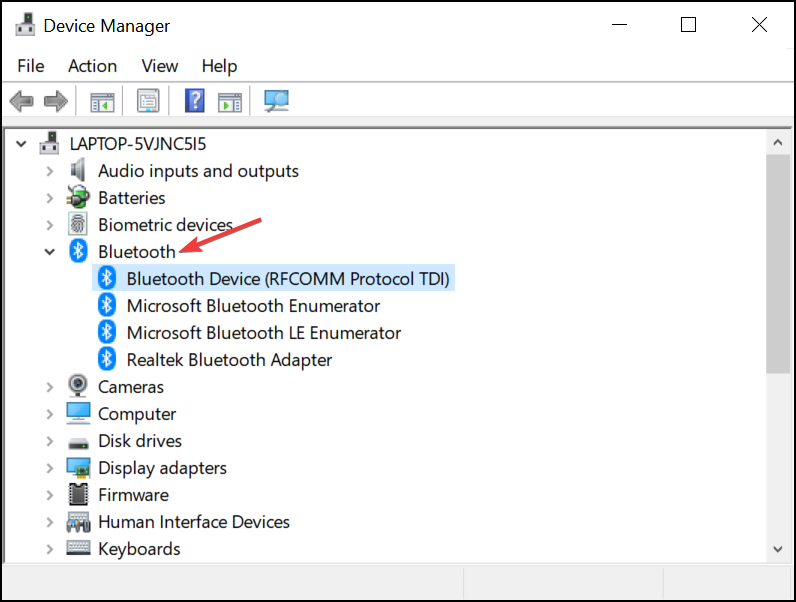
-
Klik met de rechtermuisknop op het weergegeven audioapparaat en selecteer Stuurprogramma bijwerken.
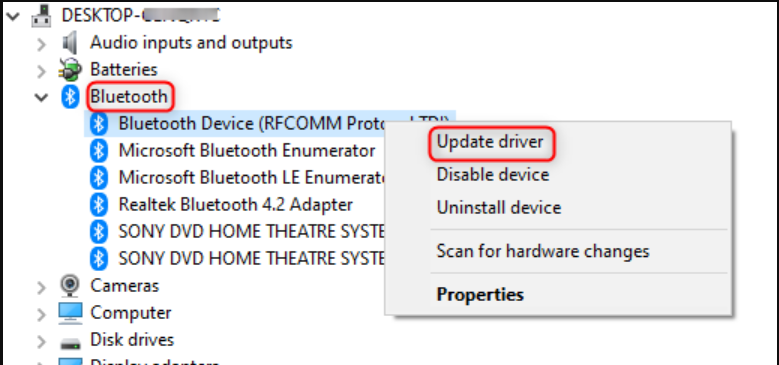
- Klik op Zoek automatisch naar bijgewerkte stuurprogrammasoftware.
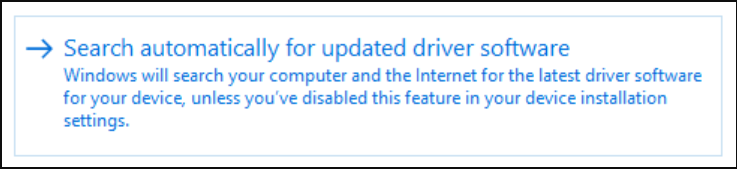
- Volg de instructies op het scherm en start uw apparaat aan het einde opnieuw op.
2. Werk uw besturingssysteem bij
- druk op ramen + I sleutel tegelijk om te openen Instellingen.
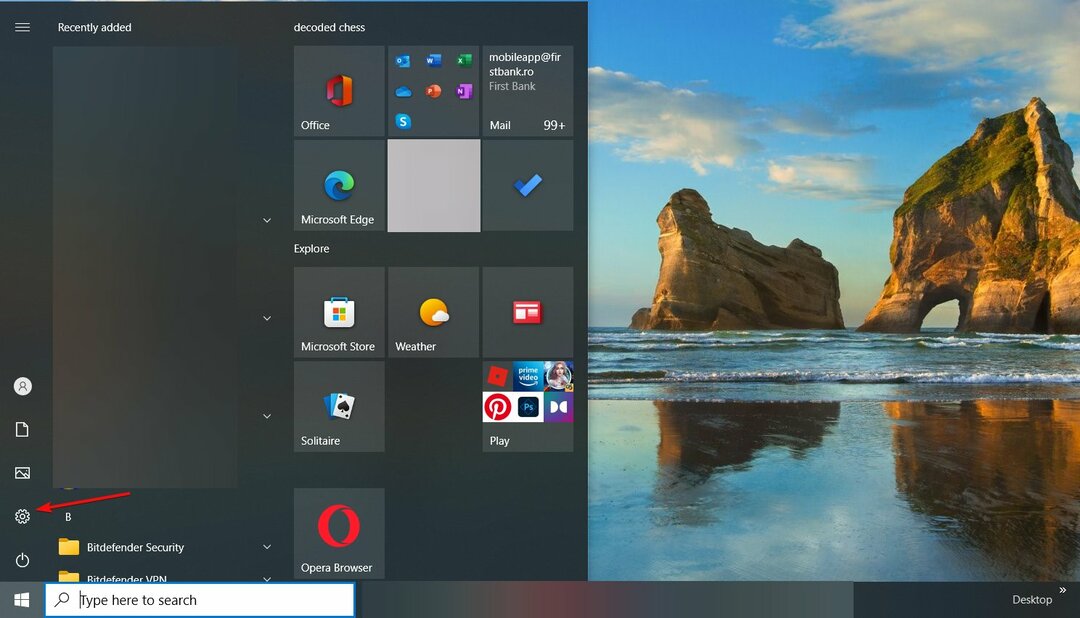
- Zoek hier en klik op Bijwerken en beveiliging onderaan de lijst.
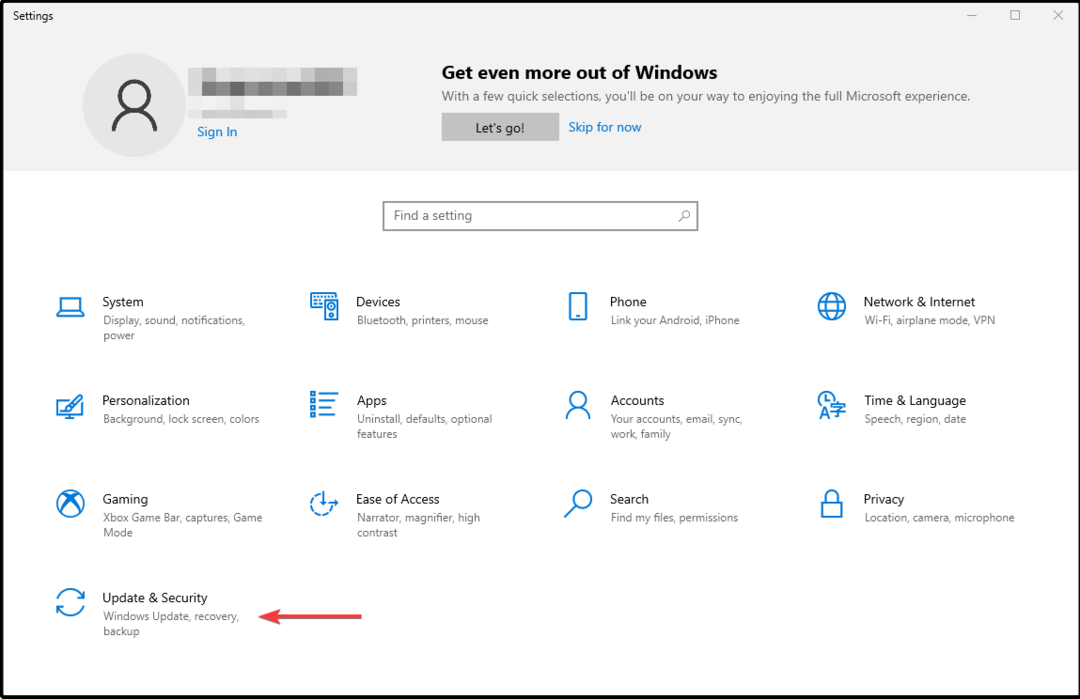
- Vervolgens in de tabblad Windows Update Klik op Controleer op updates.
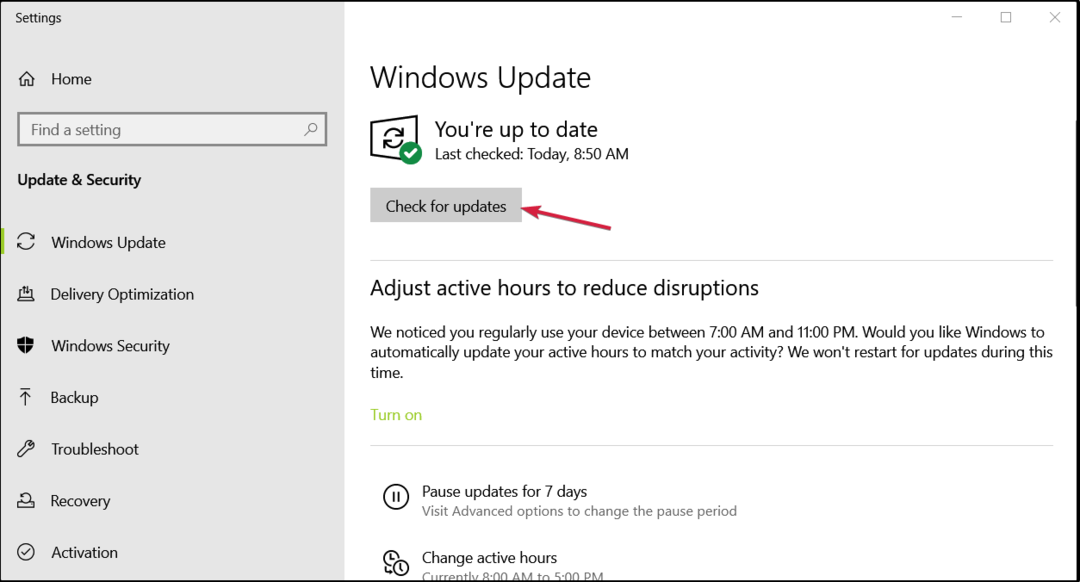
- Als er een nieuwe update is gevonden, klik dan op Installeren.
- Zodra het proces is voltooid, moet u dit zeker doen herstarten Je toestel.
Windows-updates bevatten nieuwe functies en de nieuwste bugfixes. als er stuurprogramma-updates zijn, worden deze geïnstalleerd als onderdeel van de Windows-update.
- Verliest Windows marktaandeel? Jaar-op-jaar vergelijking
- Toegang krijgen tot Microsoft Designer op Edge
- 3 manieren om een timer aan uw PowerPoint-presentatie toe te voegen
- Vorbisfile.dll ontbreekt: hoe dit te repareren of opnieuw te downloaden
- Gebruik je nog steeds Windows 10 22H2? We hebben slecht nieuws voor je
3. Download en installeer het stuurprogramma
- Ga naar je website van de fabrikant En downloaden de nieuwste bestuurder. (In dit geval Intel).

- Sla het gedownloade bestand op uw apparaat op.
- Volg het scherm installatieinstructies.

- Zorg ervoor dat Herstarten uw computer nadat het installatieproces is voltooid.
4. Gebruik speciale software
De veiligste manier om een ontbrekend stuurprogramma te installeren zonder dat u veel hoeft te doen, is door een hulpprogramma van derden te gebruiken. Om nog maar te zwijgen van het feit dat een speciale tool ook constant stuurprogramma's bijwerkt.
Door een speciale tool van derden te gebruiken, zorgt u voor een foutloze installatie en voorkomt u nog meer schade aan uw besturingssysteem.
DriverFix zou de beste zijn stuurprogramma-updatesoftware gezien de efficiëntie bij het automatisch scannen op ontbrekende of verouderde stuurprogramma's. Het vervangt ze vervolgens door nieuwe uit de uitgebreide database zonder dat u een vinger hoeft uit te steken.

DriverFix
Probeer deze krachtige app om ontbrekende of verouderde stuurprogramma's moeiteloos bij te werken.
Daar heb je het. Dit zijn de aanbevolen manieren om een ontbrekend Bluetooth-stuurprogramma op uw Windows 10-apparaat te installeren.
We delen ook een stapsgewijze handleiding over hoe u uw Bluetooth-stuurprogramma verwijdert vooral als het beschadigd is. Dit is ook wat u moet doen als uw Bluetooth detecteert geen apparaten.
Zoals altijd, als u aanvullende suggesties heeft, aarzel dan niet om een reactie achter te laten in het speciale gedeelte hieronder.
Nog steeds problemen? Repareer ze met deze tool:
GESPONSORD
Als de bovenstaande adviezen uw probleem niet hebben opgelost, kan uw pc diepere Windows-problemen ondervinden. Wij adviseren het downloaden van deze pc-reparatietool (beoordeeld als Geweldig op TrustPilot.com) om ze gemakkelijk aan te pakken. Na de installatie klikt u eenvoudig op de Start scan knop en druk vervolgens op Alles herstellen.


