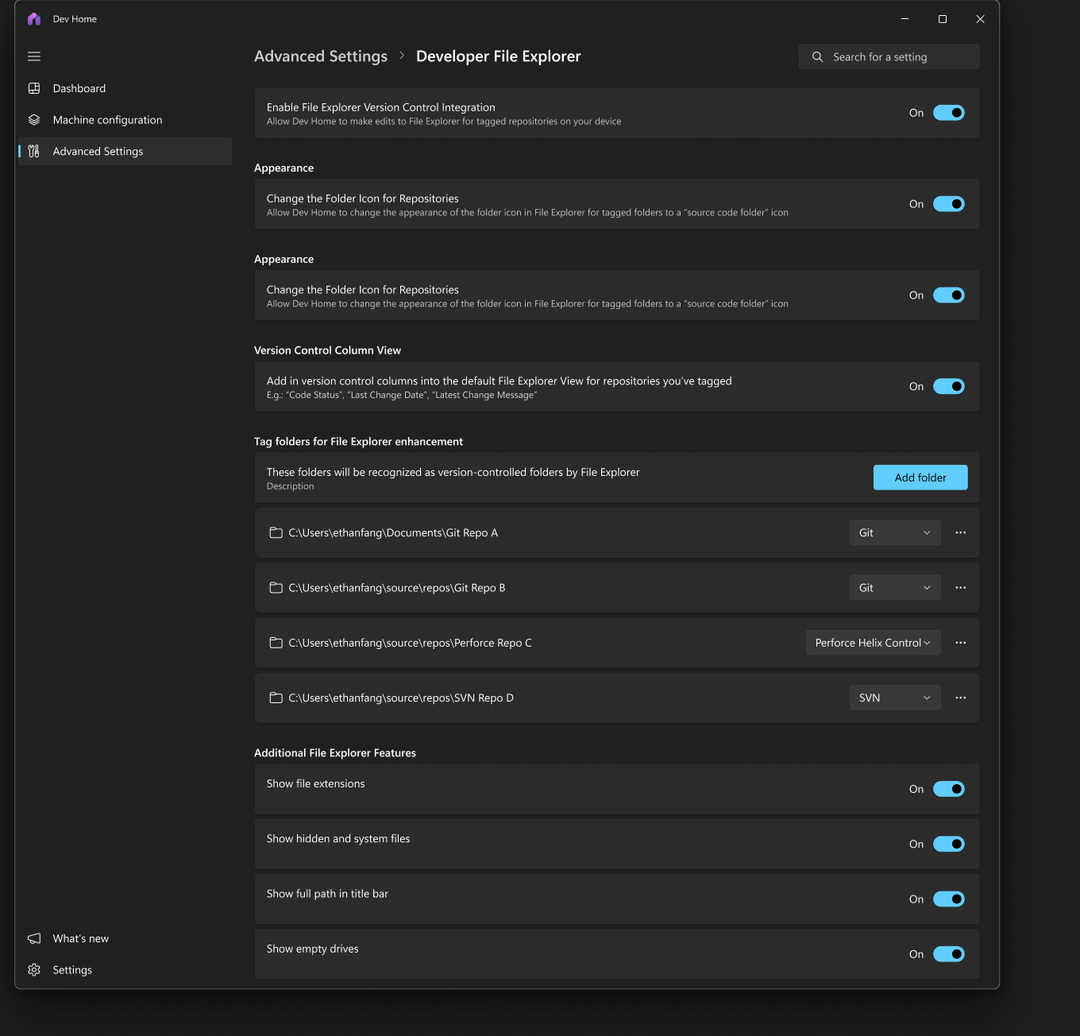Zorg ervoor dat uw apparaat Bluetooth heeft en is ingeschakeld
- Tegenwoordig gebruiken de meeste mensen geen bedrade apparaten meer vanwege de populariteit van Bluetooth-apparaten.
- Windows 11 wordt geleverd met geweldige functies die het voor gebruikers gemakkelijk maken om hun apparaten via Bluetooth te verbinden.
- Helaas komen problemen met Bluetooth Auto Connect van Windows 11 veel voor, maar kunnen eenvoudig worden opgelost.
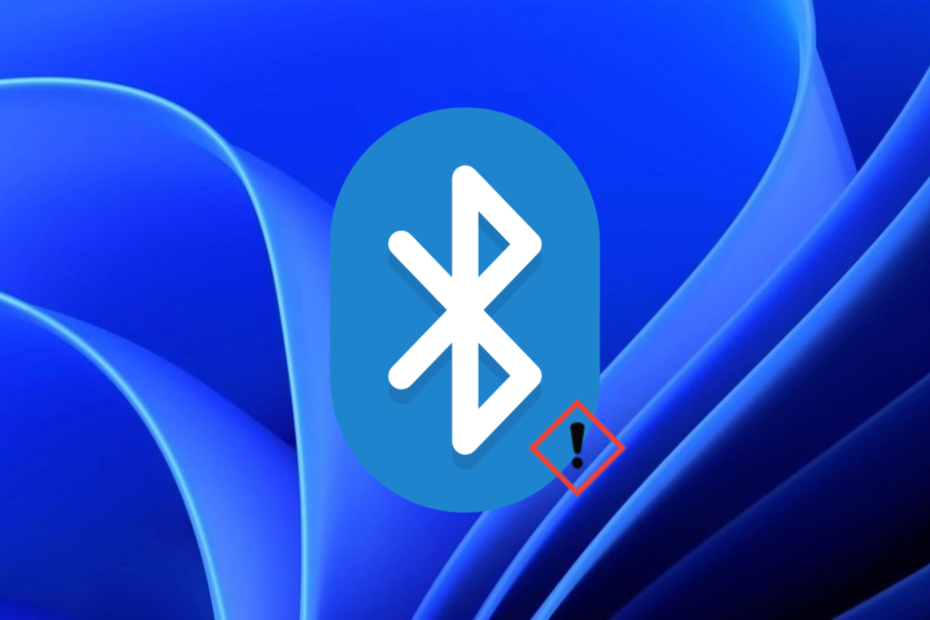
XINSTALLEREN DOOR OP HET DOWNLOADBESTAND TE KLIKKEN
Deze software zorgt ervoor dat uw stuurprogramma's actief blijven en beschermt u zo tegen veelvoorkomende computerfouten en hardwarestoringen. Controleer nu al uw chauffeurs in 3 eenvoudige stappen:
- DriverFix downloaden (geverifieerd downloadbestand).
- Klik Start scan om alle problematische stuurprogramma's te vinden.
- Klik Stuurprogramma's bijwerken om nieuwe versies te krijgen en systeemstoringen te voorkomen.
- DriverFix is gedownload door 0 lezers deze maand.
Technologische vooruitgang heeft het voor bijna iedereen gemakkelijk gemaakt om tegenwoordig toegang te krijgen tot een Bluetooth-apparaat. Dit kan een headset, luidspreker, muis, toetsenbord of een ander apparaat zijn.
Windows 11 daarentegen wordt meegeleverd geweldige functies die het voor gebruikers gemakkelijk maken om hun apparaten aan te sluiten. Helaas hebben sommige gebruikers problemen gehad met Bluetooth Auto Connect van Windows 11.
Vaak valt de verbinding weg bij gebruik van het apparaat. Andere keren kunnen gebruikers hun apparaten niet automatisch verbinden met Windows 11-machines, ook al waren ze eerder verbonden.
Waarom maakt mijn Bluetooth niet automatisch verbinding in Windows 11?
Sinds de release van Windows 11 zijn veel mensen dat geweest hun pc's upgraden van Windows 10 naar 11.
Een van de problemen is dat Bluetooth-apparaten niet automatisch verbinding maken met Windows 11-pc's. Laten we eens kijken waarom dit gebeurt:
- Compatibiliteit van apparaten – Het kan voorkomen dat het Bluetooth-apparaat en uw pc niet compatibel zijn omdat de Bluetooth-versie of standaarden verschillen en de pc kan het niet herkennen.
- Beschadigde of verouderde stuurprogramma's – Als de Bluetooth-stuurprogramma's zijn oud of kapot, kan dit de oorzaak zijn waarom het apparaat niet automatisch wordt verbonden.
- Onjuiste Bluetooth-instellingen – Heb je de Bluetooth-connectiviteit Aan naar beide apparaten? Dit is de belangrijkste oorzaak van de communicatieproblemen van de apparaten.
Als u uw pc hebt geüpgraded, moet u ervoor zorgen dat alle stuurprogramma's compatibel zijn met het nieuwe besturingssysteem.
U kunt al deze problemen eenvoudig oplossen door de onderstaande oplossingen te gebruiken.
Hoe zorg ik ervoor dat mijn Bluetooth-apparaat automatisch verbinding maakt met Windows 11?
1. Stel het opstarttype van de Bluetooth-service in op automatisch
1. druk deramen+Rtoetsencombinatie op uw toetsenbord. Het dialoogvenster Uitvoeren wordt geopend.
2. Type diensten.msc en druk op Binnenkomen of selecteer OK.

3. Blader in de lijst die verschijnt omlaag naarBluetooth-ondersteuningsservice.
Expert-tip:
GESPONSORD
Sommige pc-problemen zijn moeilijk aan te pakken, vooral als het gaat om beschadigde opslagplaatsen of ontbrekende Windows-bestanden. Als u problemen ondervindt bij het oplossen van een fout, is uw systeem mogelijk gedeeltelijk defect.
We raden aan Restoro te installeren, een tool die uw machine scant en identificeert wat de fout is.
Klik hier downloaden en beginnen met repareren.
4. Klik met de rechtermuisknop op Bluetooth-ondersteuningsservice en selecteer Eigenschappen.
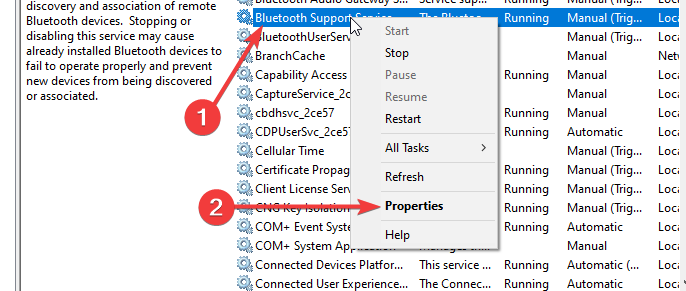
5. Selecteer deOpstarttypevervolgkeuzemenu en selecteerAutomatisch.
6. Klik Toepassen en dan OK.
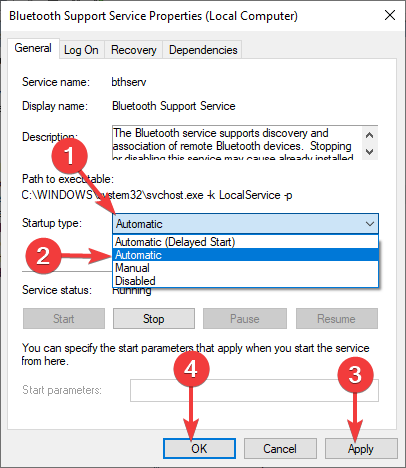
De eerste aanbevolen methode om uw Bluetooth in te stellen op automatisch verbinden op uw Windows 11-apparaat, is door de instellingen voor het opstarttype van Bluetooth aan te passen. Wat u moet doen, is het opstarttype van de service instellen op automatisch.
2. Bluetooth-stuurprogramma's verwijderen en opnieuw installeren
- druk de ramen + R toetsen combinatie.
- Type devmgmt.msc en selecteer OK of druk op Binnenkomen.

- Op de Apparaat beheerder lijst, vouw de Bluetooth keuze.
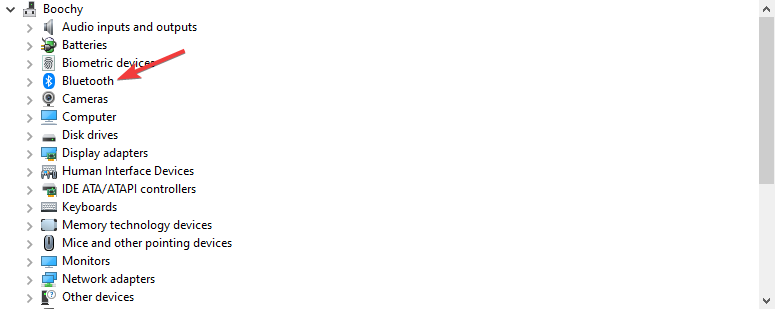
- Klik met de rechtermuisknop op de Bluetooth bestuurder en selecteer vervolgens Apparaat verwijderen.

- Klik Verwijderen om te bevestigen dat u het apparaatstuurprogramma wilt verwijderen.
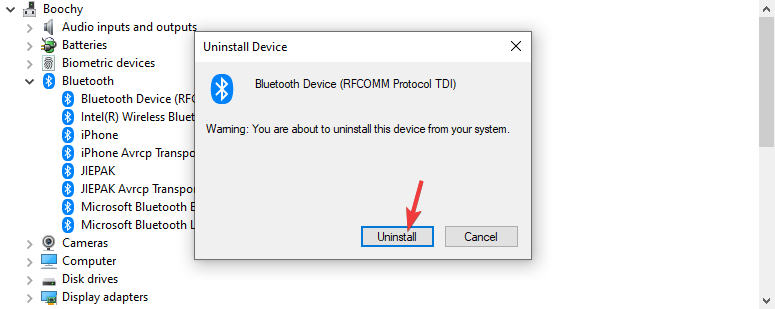
- Start uw computer opnieuw op en Windows 11 zal het stuurprogramma automatisch opnieuw installeren.
Om ervoor te zorgen dat u dit niet opnieuw hoeft te doen voor elk probleem dat u tegenkomt, kunt u een snellere manier gebruiken om stuurprogramma's op uw pc bij te werken of te repareren.
In dit geval is DriveFix de tool die u zoekt. Het zal automatisch alle verouderde stuurprogramma's scannen, vinden en bijwerken. De installatie is veilig en snel, dus je hoeft je nergens zorgen over te maken.

DriverFix
Werk uw oude stuurprogramma's bij om elk aspect van uw systeem te optimaliseren.
3. Schakel detectie in voor uw Bluetooth-apparaten
- Druk op de Windows Begin toets en selecteer vervolgens Instellingen.

- Selecteer Bluetooth & apparaten in het menu aan de linkerkant en klik op Apparaten van rechts.

- Selecteer nu Meer Bluetooth-instellingen.

- Onder de Opties tabblad, zoeken Ontdekking en zorg er dan voor dat Toestaan dat Bluetooth-apparaten deze pc vinden selectievakje is ingeschakeld.

- Klik Toepassen en dan OK om uw instellingen op te slaan.
- Verliest Windows marktaandeel? Jaar-op-jaar vergelijking
- Schakel Focus Assist in of uit in Windows 11 [Eenvoudige stappen]
4. Start de Bluetooth-services opnieuw
- druk de ramen + R toetsen combinatie.
- Type diensten.msc en druk op Binnenkomen of selecteer OK.

- Blader in de lijst die verschijnt naar beneden en zoek naar drie gerelateerde Bluetooth-services, de Bluetooth Audio Gateway-service, Bluetooth-ondersteuningsservice, En Ondersteuningsservice voor Bluetooth-gebruikers.

- Klik met de rechtermuisknop op een van hen en selecteer vervolgens Eigenschappen.
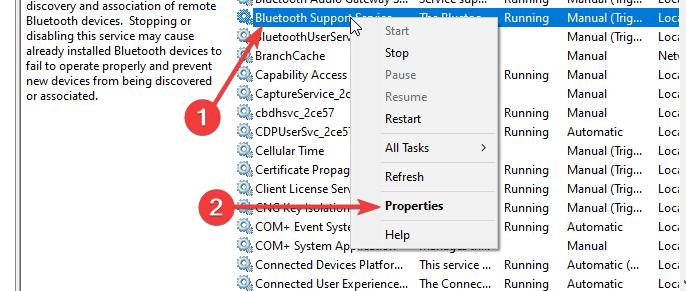
- Onder de Algemeen tabblad, klik op Stop en dan Begin.

- Klik op Toepassen en dan OK om de Bluetooth-service opnieuw te starten.
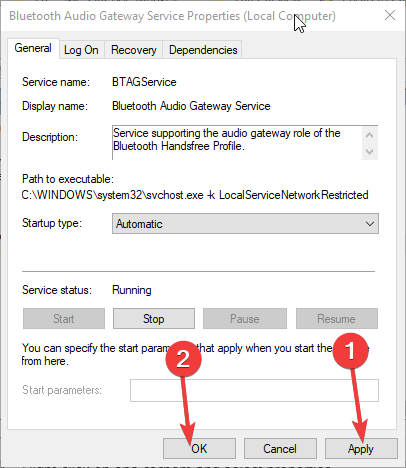
- Herhaal stap 4, 5 en 6 voor de andere twee services.
Hoe werkt Bluetooth Auto Connect?
Bluetooth Auto Connect, ook wel automatisch koppelen genoemd, zorgt ervoor dat een Bluetooth-apparaat automatisch verbinding kan maken met een ander apparaat zolang de twee apparaten binnen bereik zijn. De twee apparaten moeten echter eerder verbonden en gekoppeld zijn geweest.
Laten we er bijvoorbeeld van uitgaan dat u uw pc hebt aangesloten op een Bluetooth-luidspreker in uw huis. Wanneer u uw pc naar uw werk draagt, zijn de twee apparaten losgekoppeld omdat u buiten bereik bent.
Ervan uitgaande dat uw luidspreker aan blijft en Bluetooth ook is ingeschakeld, maken de twee apparaten automatisch verbinding wanneer u thuiskomt en uw pc opstart. Bluetooth van de pc moet ook zijn ingeschakeld.
Bekijk ook onze gids op wat te doen als Bluetooth geen apparaten detecteert op Windows 10 & 11.
Zoals u kunt zien, kunt u het probleem eenvoudig oplossen met Bluetooth Auto Connect van Windows 11. Laat het ons weten in de commentaarsectie hieronder als je vragen hebt.
Nog steeds problemen? Repareer ze met deze tool:
GESPONSORD
Als de bovenstaande adviezen uw probleem niet hebben opgelost, kan uw pc diepere Windows-problemen ondervinden. Wij adviseren het downloaden van deze pc-reparatietool (beoordeeld als Geweldig op TrustPilot.com) om ze gemakkelijk aan te pakken. Na de installatie klikt u eenvoudig op de Start scan knop en druk vervolgens op Alles herstellen.