Taakbalk kan niet automatisch verbergen als er belangrijke meldingen zijn
- Het herstarten van File Explorer is een van de meest efficiënte manieren om te repareren dat de taakbalk automatisch verbergen niet werkt in Windows 7.
- Als u uw meldingen wist, zorgt u ervoor dat uw taakbalk verborgen blijft.
- Het verminderen van het aantal achtergrond-apps die pc-activiteiten verstoren, kan ook een alternatieve optie zijn.

XINSTALLEREN DOOR OP HET DOWNLOADBESTAND TE KLIKKEN
Fortect is een systeemreparatietool die uw volledige systeem kan scannen op beschadigde of ontbrekende OS-bestanden en deze automatisch kan vervangen door werkende versies uit de repository.
Geef uw pc-prestaties een boost in drie eenvoudige stappen:
- Fortect downloaden en installeren op uw pc.
- Start de tool en Begin met scannen
- Klik met de rechtermuisknop op Reparatieen repareer het binnen enkele minuten.
- 0 lezers hebben Fortect tot nu toe deze maand al gedownload
Sommige van onze lezers ontdekten dat de taakbalkfunctie automatisch verbergen niet werkt in Windows 7. Dit is een efficiënte manier om wat ruimte toe te voegen om het meeste uit uw scherm te halen.
Dit artikel geeft u dus snelle oplossingen om het probleem op te lossen. Een andere manier om het meeste uit uw scherm in Windows te halen, is echter Ga in volledig scherm modus.
Waarom werkt de taakbalk automatisch verbergen niet?
De functie voor automatisch verbergen is veel betrouwbaarder op Windows 10 en 11, maar is lastig op Windows 7. Hier zijn een aantal redenen waarom de taakbalk automatisch verbergen niet werkt:
- Achtergrond toepassingen – U voert vaak meerdere applicaties tegelijk uit. Dergelijke achtergrondtoepassingen kunnen conflicteren met de automatisch verbergende configuraties van uw besturingssysteem. Bekijk de manieren om achtergrond-apps uit te schakelen hier.
- Meldingen - Wanneer uw computer belangrijke meldingen ontvangt, bijvoorbeeld Microsoft Help of Windows Defender, wordt voorkomen dat de taakbalk wordt verborgen om ervoor te zorgen dat u het bericht niet mist.
- Windows Explorer - In sommige gevallen, Windows Verkenner kan glitches of incidentele bevriezingen ervaren vanwege hoog geheugengebruik; hierdoor kan de functie voor automatisch verbergen haperen.
- Apps van derden beïnvloeden - De kans dat dit gebeurt is klein, maar het is mogelijk dat oude applicaties berichten naar uw Windows kunnen blijven sturen, waardoor wordt voorkomen dat de taakbalk wordt verborgen.
Nu we hebben uitgezocht waarom dit gebeurt, gaan we dit vervelende probleem daadwerkelijk oplossen.
Hoe repareer ik dat de taakbalk automatisch verbergen niet werkt in Windows 7?
Voordat we naar de geavanceerde oplossingen gaan, volgen hier enkele voorbereidende controles die u moet uitvoeren:
- Zorg ervoor dat uw taakbalk is ingesteld op automatisch verbergen. U kunt onze gids lezen op hoe de taakbalk in Windows 11 te verbergen.
- Verwijder ongebruikte applicaties.
Als de bovenstaande stappen uw probleem niet hebben opgelost, volgen hier enkele essentiële oplossingen die u kunt gebruiken om te verhelpen dat de taakbalk automatisch verbergen niet werkt:
1. Start Verkenner opnieuw
- druk op ramen + R om de te openen Loop prompt, typ in taakmgren druk op Binnenkomen.
- Navigeer naar de Processen tabblad bovenaan het pop-upvenster, klik met de rechtermuisknop op verkenner.exeen selecteer Eindproces.
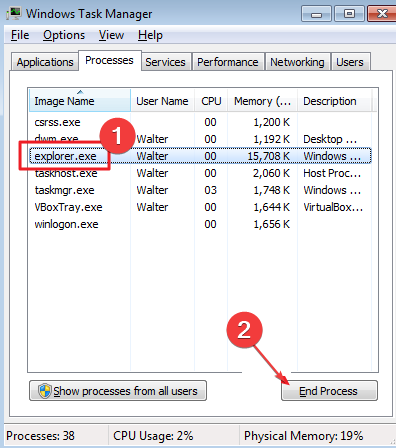
- Aan de bovenkant van de Taakbeheer venster, klik op de Bestand tabblad en klik op Voer een nieuwe taak uit (U krijgt een dialoogvenster te zien).
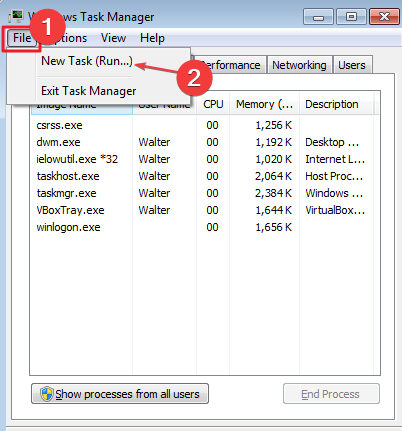
- Typ explorer.exe en druk op Binnenkomen.
Dit zou stel uw taakbalkinstellingen opnieuw in en hopelijk lost u uw problemen met het automatisch verbergen van de taakbalk op.
2. Ontgrendel de taakbalk
- Klik met de rechtermuisknop op de taakbalk onderaan je scherm.
- Zoek in het pop-upmenu de Vergrendel de taakbalk keuze.

- Als er een vinkje achter staat, klik dan op Vergrendel de taakbalk.
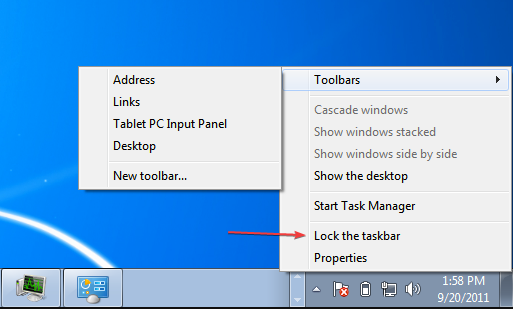
De functie voor automatisch verbergen wordt uitgeschakeld wanneer de taakbalk is vergrendeld. De taakbalk is mogelijk vergrendeld als de taakbalk van uw pc niet automatisch wordt verborgen. Hierdoor wordt de taakbalk ontgrendeld en wordt uw functie voor automatisch verbergen opnieuw ingeschakeld.
- Windows 7 wordt willekeurig afgesloten: 7 manieren om het voorgoed op te lossen
- Windows 7 Update Fout 80072efe [Opgelost]
- Windows 7-computer loopt willekeurig vast: 5 manieren om dit op te lossen
3. Meldingen wissen
Het is essentieel om uw meldingsbalk leeg te maken om de taakbalk verborgen te houden. Meldingen bevinden zich meestal rechtsonder op het scherm.
Het is essentieel om deze meldingen te wissen; prioriteitsmeldingen, bijvoorbeeld Microsoft, voorkomen meestal dat de taakbalk wordt verborgen. Het opruimen van uw meldingsbalk kan ervoor zorgen dat het probleem zich niet meer voordoet.
4. Verwijder software van derden
- Van de Begin menu, selecteer de Controlepaneel.

- Van de Programma's categorie, selecteer Programma's en functies.

- Kies het antivirusprogramma dat u wilt verwijderen en selecteer vervolgens Verwijderen/wijzigen.
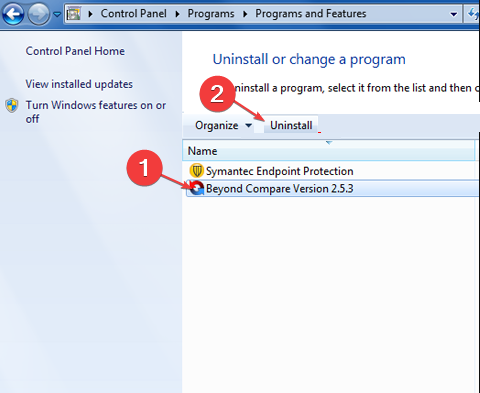
- Start uw computer opnieuw op wanneer daarom wordt gevraagd.
Verwijder alleen toepassingen waarvan u vermoedt dat ze uw taakbalkinstellingen verstoren.
Het verbergen van de taakbalk is een van de beste manieren om uw pc-scherm te maximaliseren. Als de taakbalk van uw pc heeft geweigerd verborgen te blijven, kunt u een van de bovenstaande stappen toepassen.
Windows 7 is vrij beperkt in functies en is achterhaald. Bekijk onze gids op hoe u uw besturingssysteem kunt upgraden naar Windows 10 of 11.
Als u upgradet naar een hogere versie van het besturingssysteem, kunt u een transparante taakbalk implementeren in plaats van de taakbalk automatisch te verbergen.
Mocht u meer vragen of andere vragen hebben, laat het ons dan weten in het opmerkingenveld.
Nog steeds problemen?
GESPONSORD
Als de bovenstaande suggesties uw probleem niet hebben opgelost, kan uw computer ernstigere Windows-problemen ondervinden. We raden aan om een alles-in-één oplossing te kiezen zoals Fortect om problemen efficiënt op te lossen. Klik na de installatie gewoon op de Bekijken&Herstellen knop en druk vervolgens op Start reparatie.


