Aarzel niet om deze eenvoudige oplossingen meteen toe te passen
- Met Hyper V kunt u virtuele machines op uw Windows-pc maken, maar vaak kunnen er een aantal fouten optreden.
- Verschillende gebruikers hebben gemeld dat Hyper V niet bevoegd is om verbinding te maken met fouten waardoor ze de tool niet kunnen gebruiken.
- U kunt proberen alle stuurprogramma's op uw pc bij te werken of de Hyper V-service opnieuw te starten, zoals hieronder beschreven.

XINSTALLEREN DOOR OP HET DOWNLOADBESTAND TE KLIKKEN
- DriverFix downloaden (geverifieerd downloadbestand).
- Klik Start scan om alle problematische stuurprogramma's te vinden.
- Klik Stuurprogramma's bijwerken om nieuwe versies te krijgen en systeemstoringen te voorkomen.
- DriverFix is gedownload door 0 lezers deze maand.
Hyper V of hypervisor is het product van Microsoft waarmee gebruikers virtuele machines kunnen maken en beheren. U kunt onze gids raadplegen om te begrijpen hoe u dit moet doen schakel Hyper V in Windows 11 in.
In deze gids geven we u een aantal oplossingen die u zullen helpen bij het oplossen van een veelvoorkomende Hyper V-fout die niet is geautoriseerd om verbinding te maken. Laten we het eens bekijken.
Wat veroorzaakt Hyper V niet geautoriseerd om verbinding te maken?
- Uw pc heeft verouderde stuurprogramma's: Stuurprogramma's op uw pc bijwerken handmatig of met behulp van een speciale tool.
- De Hyper V-services zijn niet ingeschakeld: Sommige programma's van derden hebben mogelijk de Hyper V-service uitgeschakeld, waardoor u het probleem ondervindt.
- Onjuiste systeeminstellingen: Mogelijk gebruikt u de Hyper V niet zonder voldoende rechten. Ren in zo'n geval Hyper V als beheerder.
- De aanwezigheid van slechte sectoren kan dit probleem ook veroorzaken: Vanwege ontbrekende of corrupte systeembestanden, kan dit meerdere problemen veroorzaken.
- Mislukte Windows-updates: Als je het geprobeerd hebt het updaten van uw pc, en het is mislukt om welke reden dan ook, kan dit meerdere problemen veroorzaken, waaronder de Hyper V niet geautoriseerd om verbinding te maken.
Hoe kan ik de Hyper V repareren die niet gemachtigd is om een verbindingsfout te maken?
Hier zijn enkele voorbereidende controles die we u aanraden uit te voeren voordat u doorgaat met de geavanceerde oplossingen voor probleemoplossing die in deze handleiding worden genoemd:
- Controleer of de Hyper-V Virtual Machine-service actief is.
- Zorg ervoor dat u de Hyper-V Manager uitvoert met een account in de groep Administrators, anders wordt u de toegang geweigerd.
- Start uw pc en Hyper-V-server opnieuw op.
- Installeer de nieuwste beschikbare Windows-update.
- Installeer Hyper V opnieuw vanuit Windows-functie-updates.
Als u alle bovenstaande vakjes heeft aangevinkt, laten we dan kijken hoe we dit probleem kunnen oplossen met de onderstaande oplossingen.
1. Pas de systeeminstellingen aan
- Klik op de Zoekopdracht pictogram, type beveiligingen klik op Raam beveiliging.
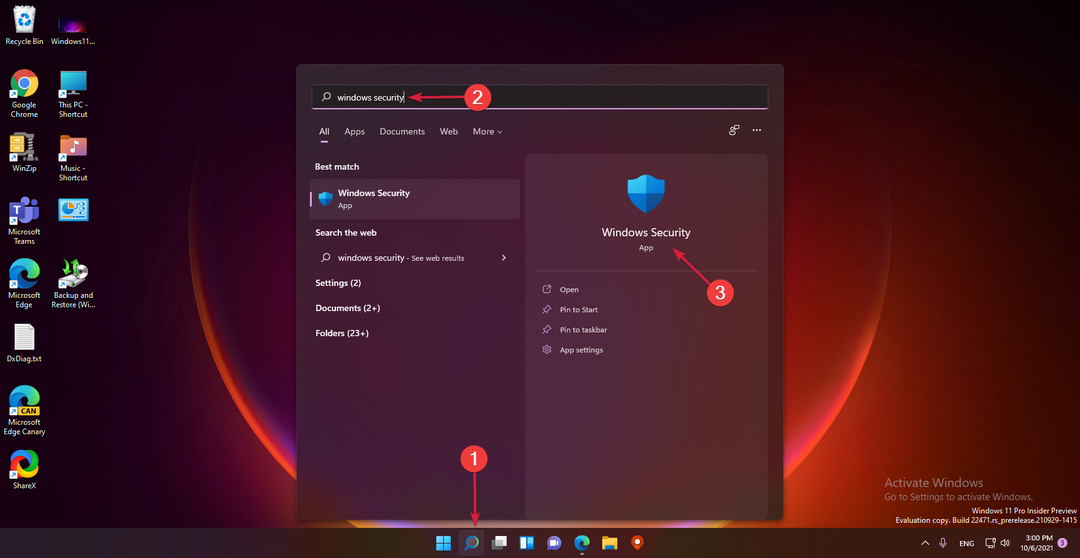
- Klik op App- en browserbediening.

- Selecteer Exploitbeveiligingsinstellingen.
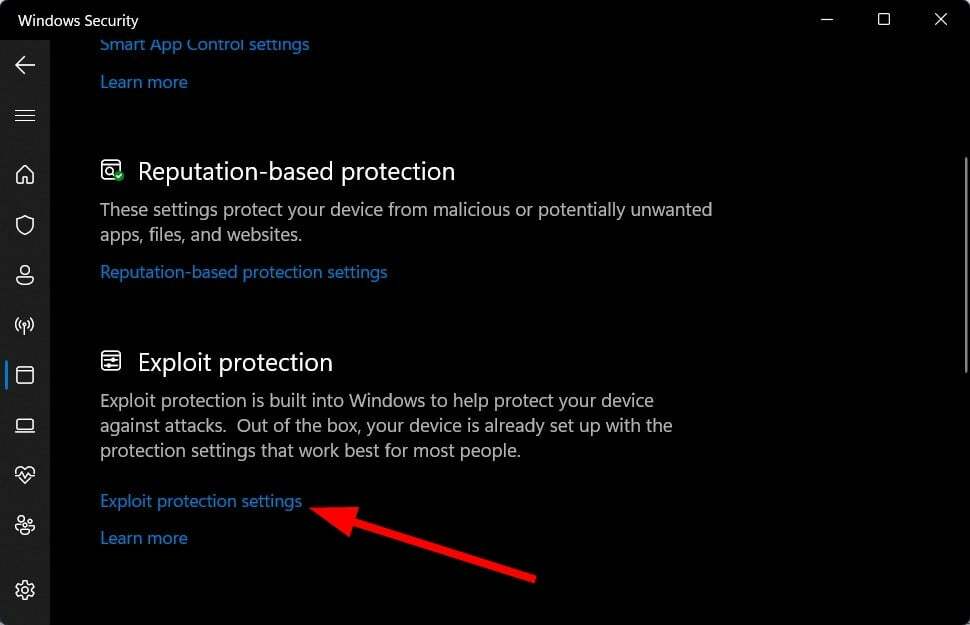
- Schakel over naar de Programma instellingen tabblad.
- bevind zich C:\WINDOWS\System32\vmcompute.exe in de lijst en vouw deze uit.
- Klik Bewerking.

- Scroll naar beneden naar Regelstroombeveiliging (CFG) en verwijder het vinkje Systeeminstellingen overschrijven.

- Klik op de Windows Zoekopdracht knop, typ krachtshell, en open de app vanuit de resultaten.
- Voer de onderstaande opdracht uit op PowerShell:
net start vmcompute
- Herstarten uw pc.
2. Stuurprogramma's op uw pc bijwerken
- Klik op de Zoekopdracht pictogram op de taakbalk, typ apparaat beheerder, en klik op de app van de resultaten.

- Vouw elke sectie uit en klik er met de rechtermuisknop op.
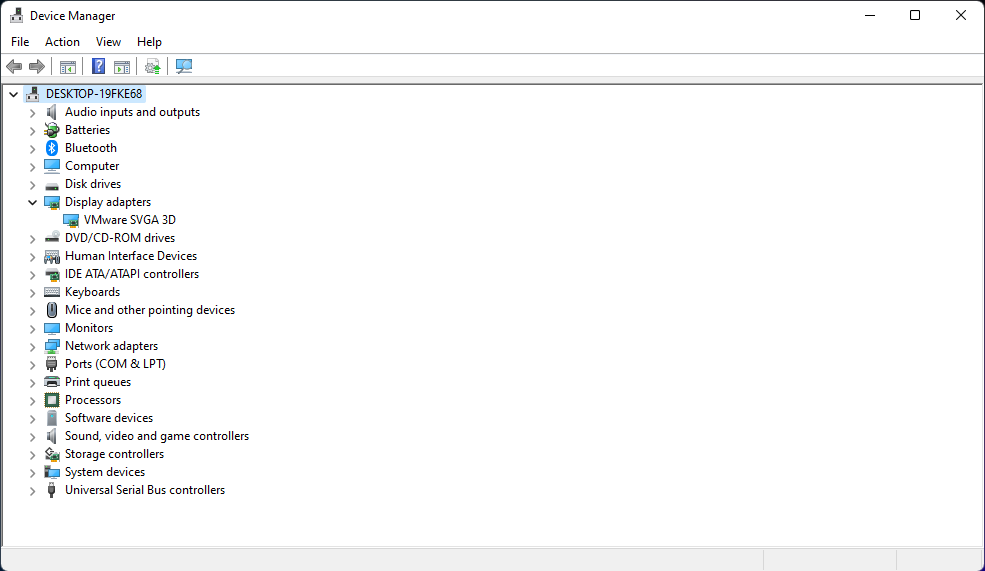
- Selecteer de Stuurprogramma bijwerken keuze.
- Kies Zoek automatisch naar stuurprogramma's en als het systeem nieuwe vindt, zal het deze installeren.
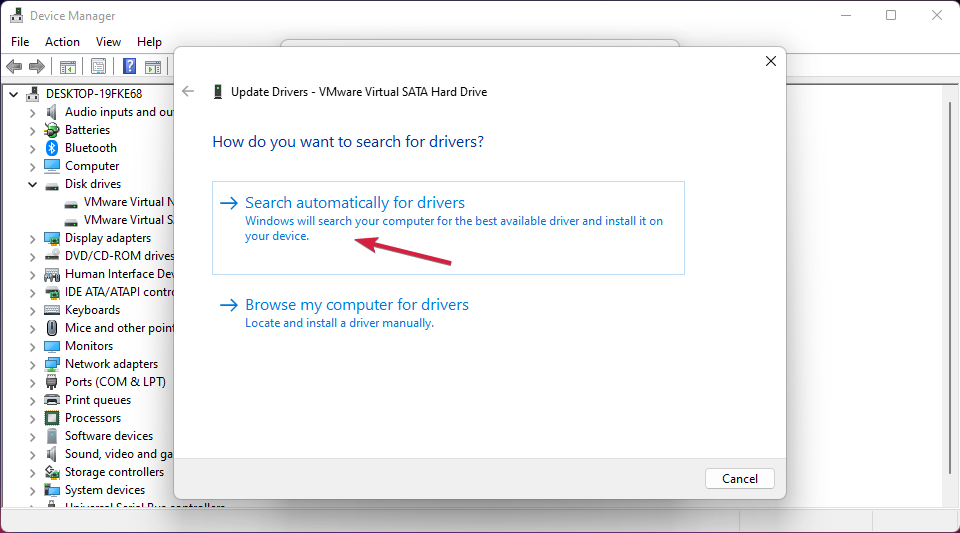
Een van de gemakkelijkste manieren om te voorkomen dat u problemen tegenkomt op uw Windows 11-pc, is door houd alle stuurprogramma's erop up-to-date.
Vaak vergeten we stuurprogramma's bij te werken en daarom worden niet alleen de prestaties van uw pc belemmerd, maar veroorzaakt het ook problemen zoals Hyper V niet geautoriseerd om verbinding te maken met fouten.
Voor de bovenstaande oplossingen moet u handmatig controleren op updates, wat behoorlijk tijdrovend is. Een beter alternatief is om een vertrouwde tool van derden te gebruiken om alle stuurprogramma's automatisch voor u bij te werken.
We raden u aan om uit te checken DriverFix. Het scant uw pc op alle defecte stuurprogramma's; het enige dat u hoeft te doen, is alle bestanden selecteren die u wilt repareren, en al het andere wordt automatisch gedaan.

DriverFix
Verbeter de gezondheid van uw apparaat door al uw stuurprogramma's up-to-date te houden met deze geweldige tool.3. Start de Hyper V-services opnieuw
- Houd de Winnen + R om de te openen Loop dialoog venster.
- Typ in diensten.msc en raak Binnenkomen.

- Zoek de Hyper-V gerelateerde services, klik met de rechtermuisknop op elk, selecteer Stop, Dan Begin opnieuw.

Expert-tip:
GESPONSORD
Verouderde stuurprogramma's zijn de belangrijkste reden voor fouten en systeemproblemen. Als sommige van uw bestanden ontbreken of crashen, kan een geautomatiseerde oplossing zoals DriverFix kan deze problemen in slechts een paar klikken oplossen. En het is ook lichtgewicht op uw systeem!
Vaak loopt een service een fout op vanwege continu gebruik en aanpassingen aan de instellingen. In dat geval moet u de service opnieuw opstarten, zodat alle bestanden helemaal opnieuw kunnen worden geladen.
Het lanceren van de relevante services helpt ook om de Er is een fout opgetreden tijdens een poging verbinding te maken met de server. Controleer of de Virtual Machine Management-service actief is en of u gemachtigd bent om verbinding te maken met de server fout.
En terwijl je hiermee bezig bent, zou het ook nuttig zijn om schakel alle niet-essentiële services in Windows 11 uit.
- Microsoft Edge: hoe u uw beveiliging op internet kunt verbeteren
- Voorkom dat Microsoft Word vastloopt bij het opslaan van een document
- Hoe Windows-wachtwoordcomplexiteitsvereisten te verwijderen
4. Gebruik opdrachtprompt
- Klik op de Zoekopdracht pictogram, type cmden klik op Als administrator uitvoeren.

- Typ de onderstaande opdracht en druk op Binnenkomen:
MOFCOMP %SYSTEMROOT%\System32\WindowsVirtualisatie. V2.mof - Start uw pc opnieuw op en controleer of dit het probleem oplost of niet.
5. Voer Hyper V uit als beheerder
- Klik met de rechtermuisknop op de Begin menu en selecteer Computer management.
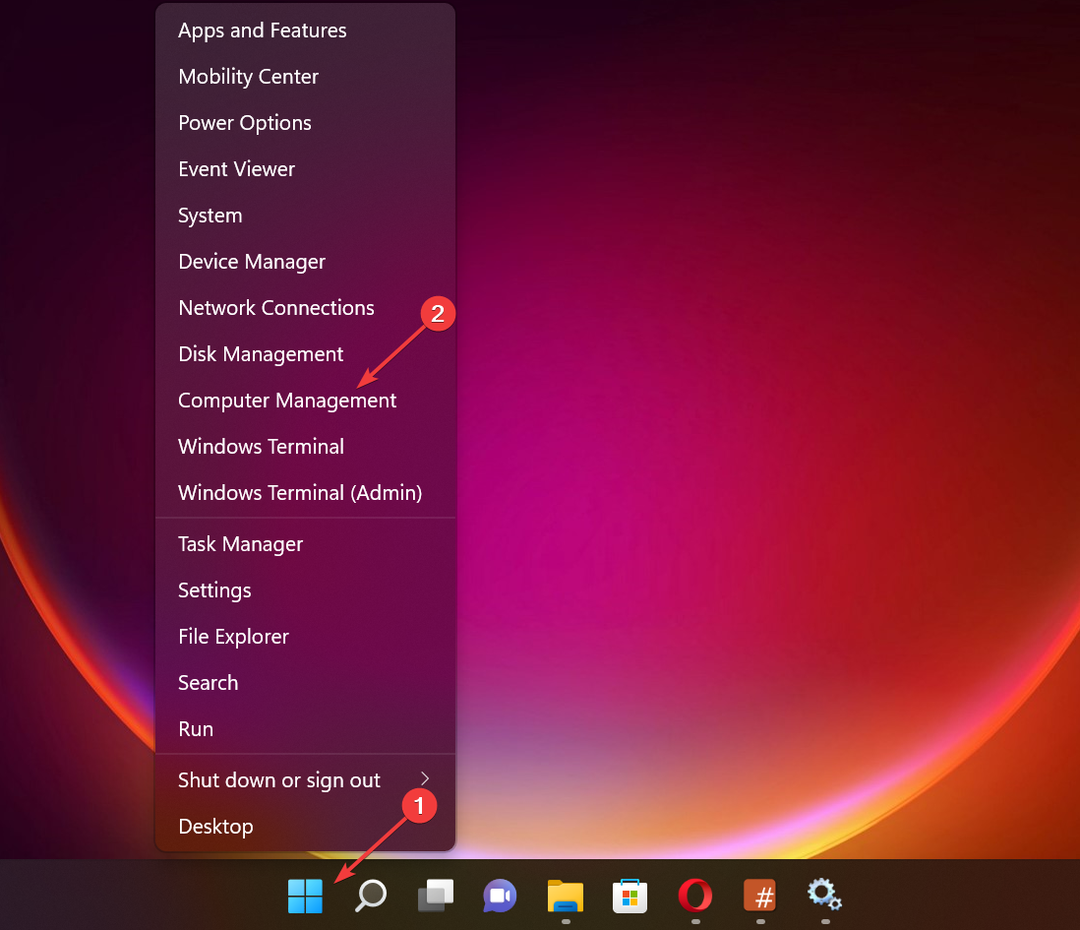
- Vouw vanaf de linkerkant uit Lokale gebruikers en groepen en dubbelklik op Groepen.

- Selecteer en open aan de rechterkant Hyper-V-beheerders.

- Klik op Toevoegen, en in de Voer de objectnamen in om te selecteren veld, voert u de naam van uw gebruikersaccount in.

- druk op OK, dan klikken Toepassen En OK om de verandering te erkennen.
- Start uw pc opnieuw op.
Uitvoeren als beheerder zal helpen in het geval van de Hyper-V Mogelijk hebt u geen toegangsrechten fout. U kunt proberen de Hyper-V-functie opnieuw te installeren vanuit Windows-functies. Controleer of er een nieuwe Windows-update beschikbaar is. Zo ja, installeer het dan.
U kunt ook problematische updates verwijderen als de Hypervisor-fout verscheen na het uitvoeren van een Windows-update. U kunt onze gids bekijken die u zal helpen verwijder eenvoudig updates in Windows 11.
Werk uw BIOS als volgt bij hoe u uw BIOS invoert en bijwerkt in Windows 11 stap-voor-stap handleiding.
Voer SFC Scan- en DISM-opdrachten uit om ontbrekende/corrupte systeembestanden te repareren of te repareren. Gebruik Systeemherstel om Windows terug te zetten naar een eerdere staat waarin de Hypervisor werkte.
Dat is het van ons in deze gids. We hopen dat de bovenstaande oplossingen u hebben geholpen het probleem op te lossen en vergeet niet ons te laten weten welke het probleem heeft opgelost.
Nog steeds problemen? Repareer ze met deze tool:
GESPONSORD
Sommige problemen met stuurprogramma's kunnen sneller worden opgelost door een speciale tool te gebruiken. Als u nog steeds problemen heeft met uw stuurprogramma's, hoeft u alleen maar te downloaden DriverFix en zet het in een paar klikken aan de gang. Laat het daarna overnemen en herstel al uw fouten in een mum van tijd!


![2 Beste VMware-deals [gids voor 2021]](/f/40090ee9636d5f1d56237de688551389.jpg?width=300&height=460)