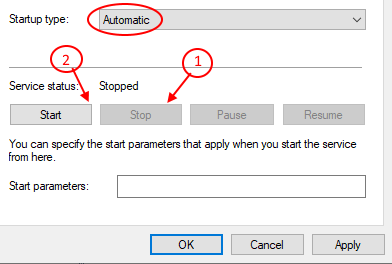.NET runtime-optimalisatieservice, ook bekend als mscorsvw.exe, is een Windows-component die uw systeem optimaliseert door apps en programma's sneller te laten starten. Maar soms kan het optimalisatieproces langer duren dan normaal en dan ziet u een hoog CPU-gebruik wanneer u Taakbeheer opent.
Het hoge CPU-gebruiksprobleem door .NET runtime-optimalisatieservice treedt vooral op na een Windows-update naar de nieuwste versie. Het is waarschijnlijker dat een Microsoft-bug knoeit met de registerinstellingen die tot het probleem leiden. We hebben echter een oplossing voor u gevonden die dit .NET-runtime-probleem kan oplossen, zodat het normaal kan werken. Laten we eens kijken hoe.
Oplossing 1: via opdrachtprompt
Stap 1: druk op Win + R toetsen samen op uw toetsenbord om de. te openen Opdracht uitvoeren.
Stap 2: In de Opdracht uitvoeren doos, schrijf cmd en druk op Ctrl + Shift + Enter toetsen samen op uw toetsenbord om de. te openen Opdrachtprompt in verhoogde modus.

Stap 3: als de Opdrachtprompt raam open in beheerder modus.
Voor 64Beetje systeem typ de onderstaande commando's een voor een en druk op Enter na elk commando:
cd c:\Windows\Microsoft. NET\Framework64\v4.0.30319 ngen.exe executequeueditems
Als uw pc 32-bits is, dan is for 32 Bit systeem typ de onderstaande commando's een voor een en druk op Enter na elk commando:
cd c:\Windows\Microsoft. NET\Framework\v4.0.30319 ngen.exe executequeueditems
Ons systeem is bijvoorbeeld 64-bit, dus we hebben de 2e opdracht uitgevoerd.
Opmerking: – Als u niet weet of uw pc is 64 bit of 32 bit lees dit artikel.

*Opmerking - Als u wilt weten hoe u kunt controleren of uw pc met Windows 10 32-bits of 64-bits is, leest u Dit artikel.
Nu kunt u teruggaan en Taakbeheer inchecken en de .NET-runtime-optimalisatieservice zou geen hoog CPU-gebruik meer moeten vertonen.
Oplossing 2 - Door het .wsf-bestand van Github te downloaden en uit te voeren
1. Ga naar dit link op Github.
2. Klik met de rechtermuisknop op Raw en klik op Link opslaan als.

3. Klik nu op dit gedownloade bestand in wsf-formaat en voer het uit op uw computer.
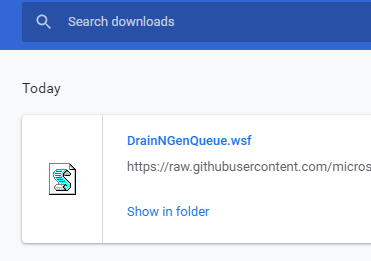
4. Als een prompt u vraagt om het type programma waarmee dit programma moet worden uitgevoerd, kies dan: Windows Script Host.
Oplossing 3 - Start NVidia Telemetry-service opnieuw
1. Zoek services in het zoekvak van Windows 10 en klik vervolgens op het pictogram Services zoeken om Service Manager te openen.
2. Zoek nu NVIDIA Telemetry Container-service.
3. Dubbelklik op deze service om het eigenschappenvenster te openen.
4. Zorg ervoor dat opstarttype is automatisch.
5. Klik nu op stop de service en klik vervolgens opnieuw op start om de service te starten.