Het hulpprogramma SelfCert.exe helpt u uw macro's te beschermen
- SelfCert.exe is ook bekend als digitaal certificaat voor VBA-projecten dat helpt bij het beveiligen van uw macro's.
- Het bestand bevindt zich meestal in het Microsoft Office-rootbestand en kan vanaf deze locatie worden gestart.

XINSTALLEREN DOOR OP HET DOWNLOADBESTAND TE KLIKKEN
- Fortect downloaden en installeren op uw pc.
- Start de tool en Begin met scannen
- Klik met de rechtermuisknop op Reparatieen repareer het binnen enkele minuten.
- 0 lezers hebben Fortect tot nu toe deze maand al gedownload
Gebruikers die macro's maken, moeten ofwel de standaard beveiligingsinstellingen van hun macro's wijzigen of hun code ondertekenen met een digitaal certificaat. Microsoft heeft hier echter een oplossing voor bedacht met het bestand SelfCert.exe.
Met deze tool kunt u uw macro's ondertekenen en uitvoeren in Outlook zonder uw beveiligingsinstellingen te wijzigen. In deze handleiding hebben we alles uitgelegd wat u moet weten over het bestand SelfCert.exe en hoe u het kunt gebruiken.
Wat is SelfCert.exe?
SelfCert.exe is ook wel bekend als digitaal certificaat voor VBA-projecten. In de begindagen van VBA-ondersteuning in Microsoft Office werd er meestal misbruik van gemaakt.
De SelfCert.exe biedt het benodigde beveiligingsniveau doordat u een zelfondertekend digitaal certificaat kunt maken. Hiermee kunt u de impact van frauduleuze codes op uw microcode verminderen.
Waar is SelfCert EXE op Windows 10?
Het bestand SelfCert.exe bevindt zich in het Microsoft Office-hoofdbestand. Hieronder vindt u het pad dat u moet volgen om het te vinden: C:\Program Files\Microsoft Office\root\Office16
Merk op dat de Office16 in het pad afhangt van de versie van uw Microsoft Office-versie. Als u een 64-bits pc met een 32-bits Office-bestand gebruikt, vindt u het bestand in het onderstaande pad: C:\Program Files (x86)\Microsoft Office\Office16
Elke keer dat u het bestand moet starten, kunt u dit doen via een van de bovenstaande paden.
- Beveiligd: verbeter uw pc-prestaties met de BoostSpeed-software
- App voor fotoherstel: 9 beste in 2023
- Ose.exe: wat is het en moet u het verwijderen of blokkeren?
Hoe start ik het SelfCert EXE-bestand om een zelfondertekend digitaal certificaat te maken?
1. Maak een digitaal certificaat aan
- druk de ramen toets + E om Verkenner te openen.
- Navigeer nu naar het onderstaande pad:
C:\Program Files\Microsoft Office\root\Office16 - Dubbelklik op de ZELFVERKEER bestand om het te starten.
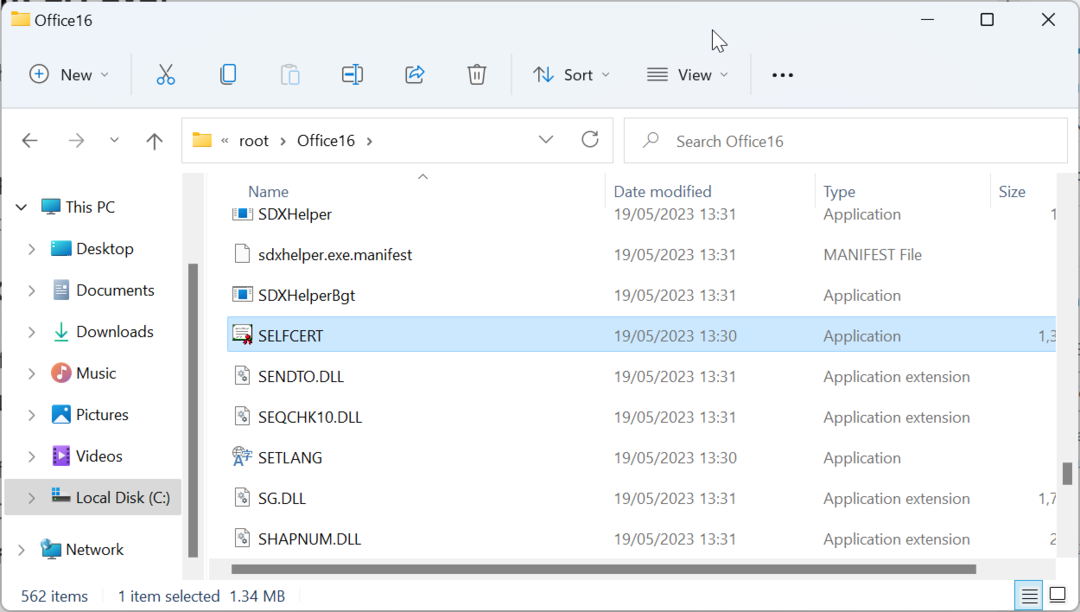
- Vul vervolgens de De naam van uw certificaat vak op de juiste manier en klik op de OK doos.
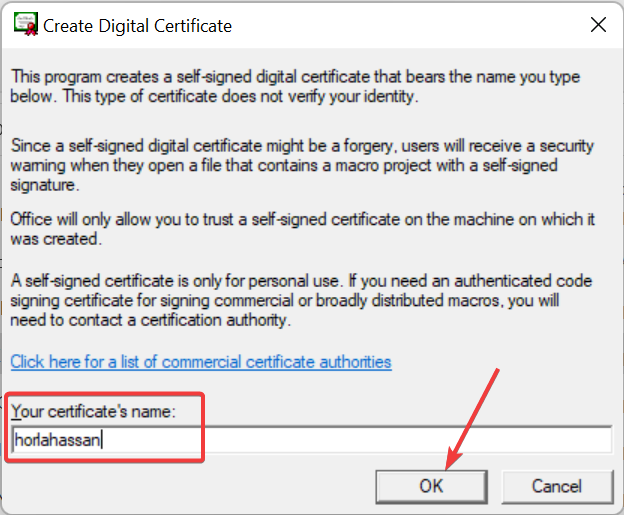
- Je zou nu een Succesvol SelfCert bericht om aan te geven dat het proces is voltooid.

Het maken van een digitaal certificaat met behulp van SelfCert.exe is de eerste stap bij het beveiligen van uw macro's. U moet echter weten hoe u het certificaat moet gebruiken en correct moet laten werken. In de volgende secties van deze handleiding laten we u zien hoe u dit kunt doen.
2. Gebruik van het digitale certificaat
- Open een willekeurige Microsoft Office-app waarmee u het digitale certificaat wilt gebruiken dat u hebt gemaakt.
- Klik op de Bestand tabblad bovenaan en selecteer Opties.

- Kies nu Lint aanpassen in het linkerdeelvenster.
- Controleer de Ontwikkelaar vak en klik op de OK knop.
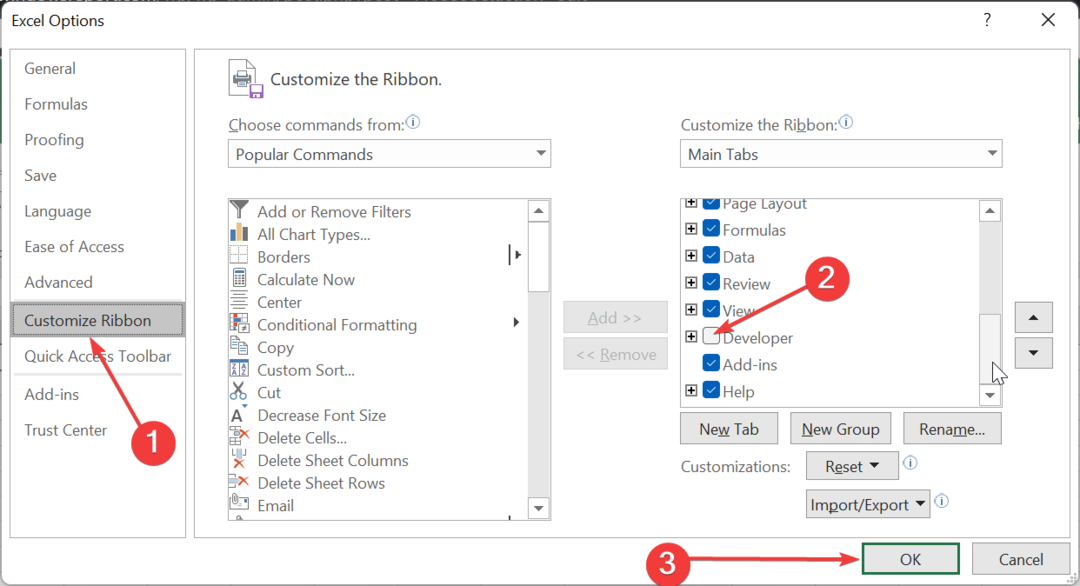
- Klik vervolgens op de Ontwikkelaar tabblad bovenaan.
- Selecteer nu de Macro-beveiliging knop onder de Code sectie.

- Kruis de... aan Schakel alle macro's in keuzerondje en klik OK.
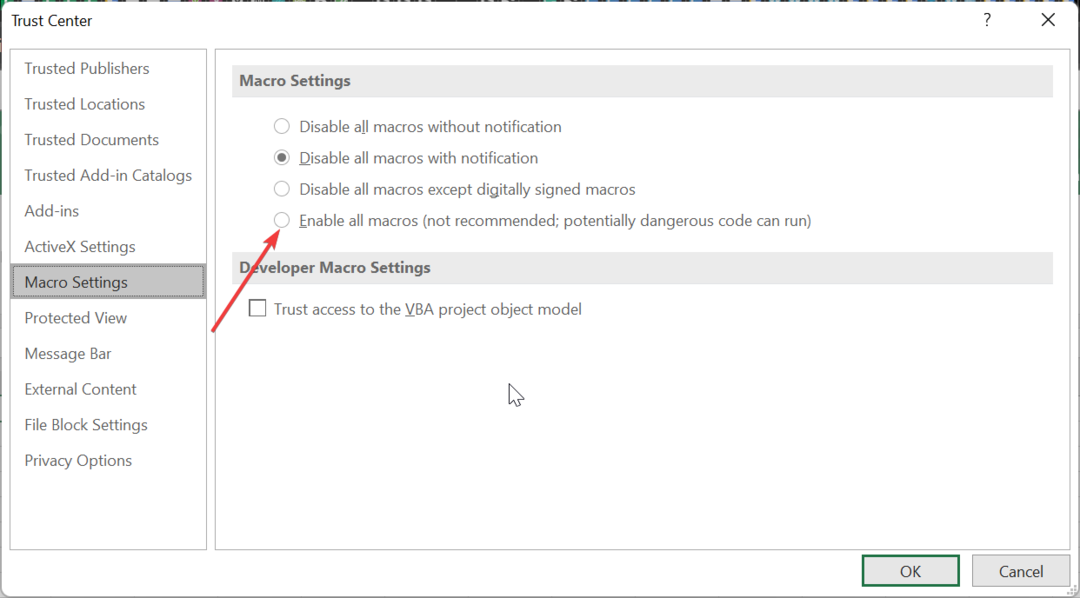
- Onder de Code groep, kies Visuele basis.
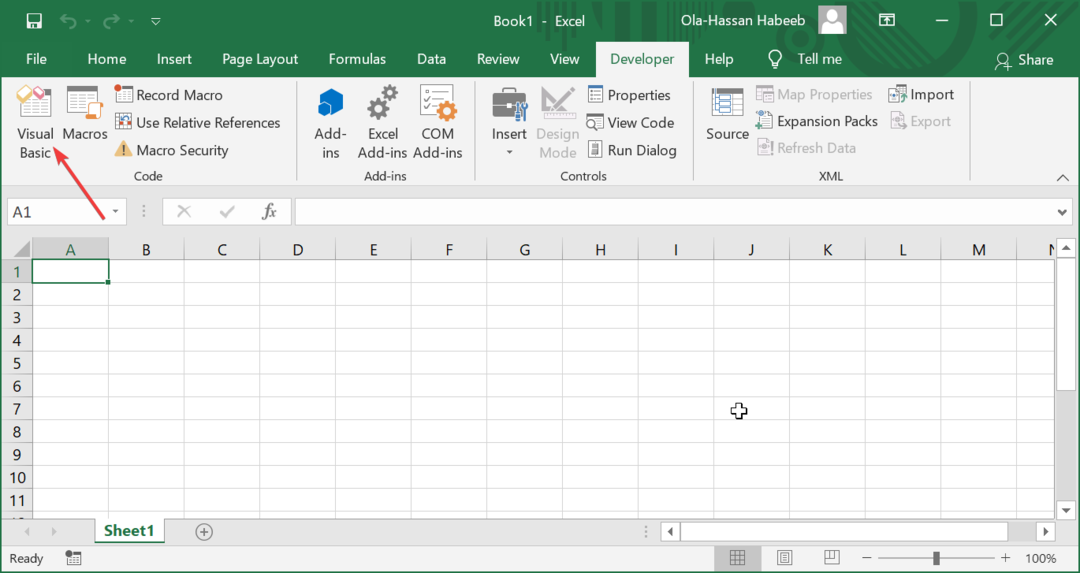
- In de Visual Basic voor toepassingen venster, kies Hulpmiddelen > Digitale handtekening.

- Klik nu op de Kiezen knop.

- Selecteer ten slotte het nieuw gemaakte digitale certificaat en klik op de knop OK knop.

Met de bovenstaande stappen kunt u nu uw digitale SelfCert.exe-certificaat gebruiken met uw Office-app. Zorg er na het volgen van deze stappen voor dat u uw werk opslaat.
We hebben in dit geval ook Excel als voorbeeld gebruikt, maar het proces is hetzelfde voor andere Microsoft Office-apps.
- Beveiligd: verbeter uw pc-prestaties met de BoostSpeed-software
- App voor fotoherstel: 9 beste in 2023
3. Uw ondertekende certificaten beheren
- druk de ramen toets + S, typen internettenen klik internet Opties.

- Klik op de Inhoud tabblad bovenaan.
- Selecteer nu Certificaten.
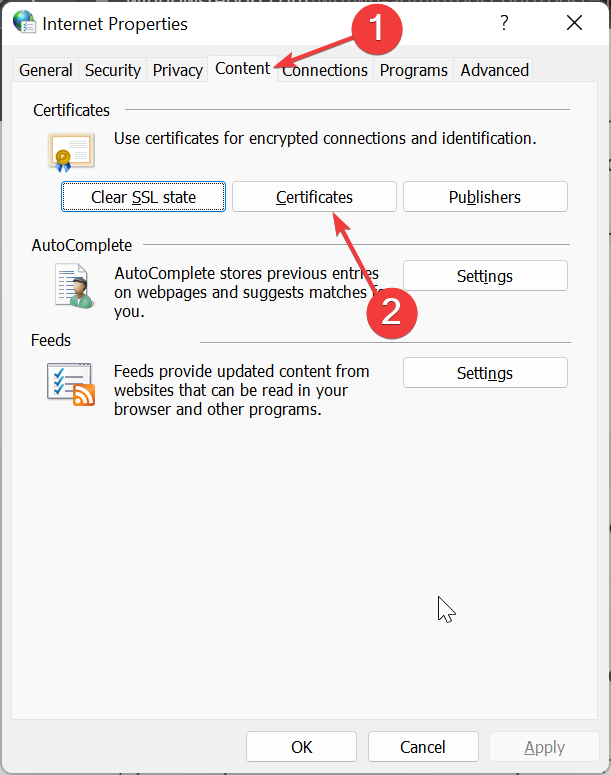
- Hier kunt u nu uw certificaten verwijderen en exporteren.

Soms moet u mogelijk het ondertekende certificaat verwijderen dat u met het hulpprogramma SelfCert.exe hebt gemaakt. En als u het naar een andere pc moet exporteren, zouden de bovenstaande stappen u daarbij moeten helpen.
We kunnen deze handleiding over het maken van een digitaal certificaat met de tool SelfCert.exe nu afronden. Met de informatie in deze handleiding zou u ten volle moeten kunnen profiteren van de tool.
Vraag je je af wat het ose.exe-proces is? Bekijk onze gedetailleerde gids voor de cruciale punten die u erover moet weten.
Voel je vrij om je ervaringen met deze tool met ons te delen in de reacties hieronder.
Nog steeds problemen?
GESPONSORD
Als de bovenstaande suggesties uw probleem niet hebben opgelost, kan uw computer ernstigere Windows-problemen ondervinden. We raden aan om een alles-in-één oplossing te kiezen zoals Fortect om problemen efficiënt op te lossen. Klik na de installatie gewoon op de Bekijken&Herstellen knop en druk vervolgens op Start reparatie.


![Bladwijzer niet gedefinieerde fout in Microsoft Word [repareren]](/f/0852bf5fa1632e8cf468c7a03912032d.png?width=300&height=460)