Windows 10 bureaubladachtergrond heeft een instelling die u kunt gebruiken om de bureaubladachtergronden elke n minuten of seconden automatisch te wijzigen. Nu verander je niet langer elke keer dat je je verveelt de achtergrond van je bureaubladachtergrond. Volg gewoon de onderstaande stappen om de shuffle-functie terug te brengen in Windows 10.
Hoe automatisch opnieuw in te schakelen Shuffle windows 10 Desktop wallpaper elke n seconden
1. Klik op de startknop en vervolgens op het tandwielpictogram om te openen instellingen.
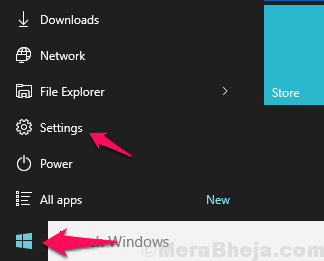
2. Klik nu op Personalisatie.
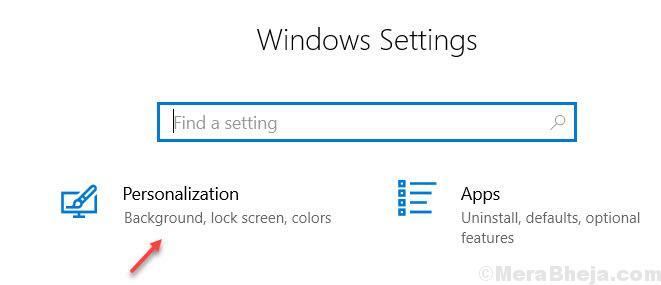
3. Klik op Achtergrond uit het linkermenu.
4. Selecteer aan de rechterkant: diavoorstelling uit de vervolgkeuzelijst in Achtergrond

5. Klik op bladeren om foto's voor te kiezen diavoorstelling.
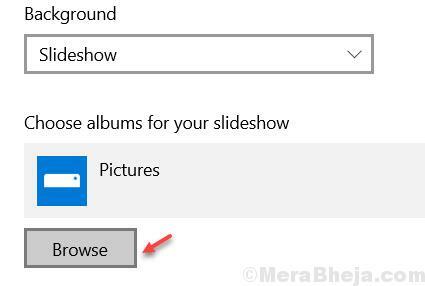
6. Blader nu door een bepaalde map met afbeeldingen waarmee u een diavoorstelling op het bureaublad wilt weergeven.

7. Instellen tijd voor het schudden van bureaubladachtergronden, door het gewenste interval te kiezen uit verander foto's elke sectie. U kunt de timing instellen van 1 minuut tot 1 dag.

8. Zet ook shuffle aan en schakel de optie in met de tekst Sta diavoorstelling toe wanneer de batterij werkt.
Aanpassing die u kunt doen
- U kunt de standaard bureaubladachtergronden van microsoft aan- en uitvinken.
- U kunt bladeren en een bepaalde fotomap op uw pc selecteren om alle afbeeldingen hier op te halen en ze in te stellen als veranderende bureaubladachtergronden.
- U kunt de shuffle-functie hier in- of uitschakelen
- U kunt de tijd wijzigen waarna de afbeelding verandert. U kunt het interval instellen op slechts 10 seconden.
Nieuwe Windows 10-achtergronden downloaden
De officiële themarepository van Microsoft heeft een aantal coole achtergronden. U kunt duizenden thema's van de site doorbladeren en downloaden.
Meer Microsoft Windows-achtergrond downloaden
Waar zijn gedownloade achtergronden in Windows 10
De achtergronden bevinden zich in het volgende pad - C:\Windows\Web
Er zijn twee mappen zichtbaar namelijk: Scherm en achtergrond
In de schermmap bevinden zich vergrendelschermachtergronden. In de map Achtergrond worden de wallpapers voor veranderende achtergronden bewaard. Download en bewaar nu wallpapers die zijn gedownload naar Achtergrond map. Als u van plan bent het vergrendelscherm te wijzigen, plaatst u dat gewoon in de vergrendelmap.
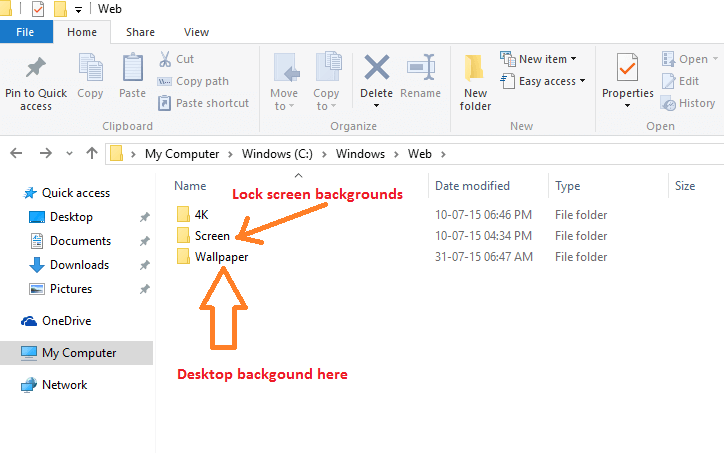
Opmerking – U kunt de achtergrondvoorkeuren ook aanpassen door de onderstaande stappen te volgen.
Stap 1 - Druk op windows-toets + i systemen openen
Stap 2 – Klik op Personalisatie in de lijst met opties
Stap 3 - U kunt uw bureaubladachtergrond van Windows 10 hier ook aanpassen met de volgende opties:
- U kunt hier Afbeelding of effen kleur als bureaubladachtergrond kiezen.
- U kunt bladeren om uw persoonlijke album als galerij te plaatsen voor het wijzigen van achtergronden
- U kunt hier uw afbeelding kiezen als opvulling, uitrekken, centreren of tegels door de optie te kiezen via de vervolgkeuzelijst.



